DNS 서버에 도메인 작업을 했는데도 해당 도메인을 찾지 못하면 PC가 다른 DNS 서버를 보고 있을 수도 있다.
이럴 땐 우선 PC의 DNS 서버 IP를 확인한다. cmd에서
ipconfig /all명령어를 입력하면 dns 서버 ip를 확인할 수 있다.
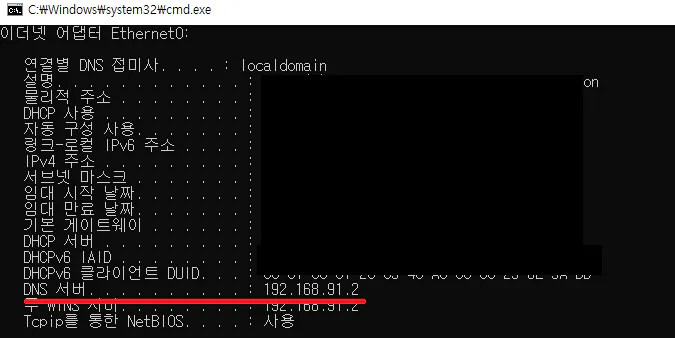
DNS 서버 IP 변경
dns 서버 ip는 어렵지 않게 변경할 수 있다.
윈도우 10 기준
윈도우 10 기준으로 설명하면 우측 하단의 네트워크 연결 표시를 우클릭하고 네트워크 및 인터넷 설정 열기를 클릭한다.
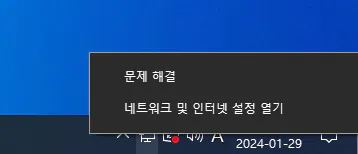
네트워크 설정 변경에서 어댑터 옵션 변경으로 들어간다.
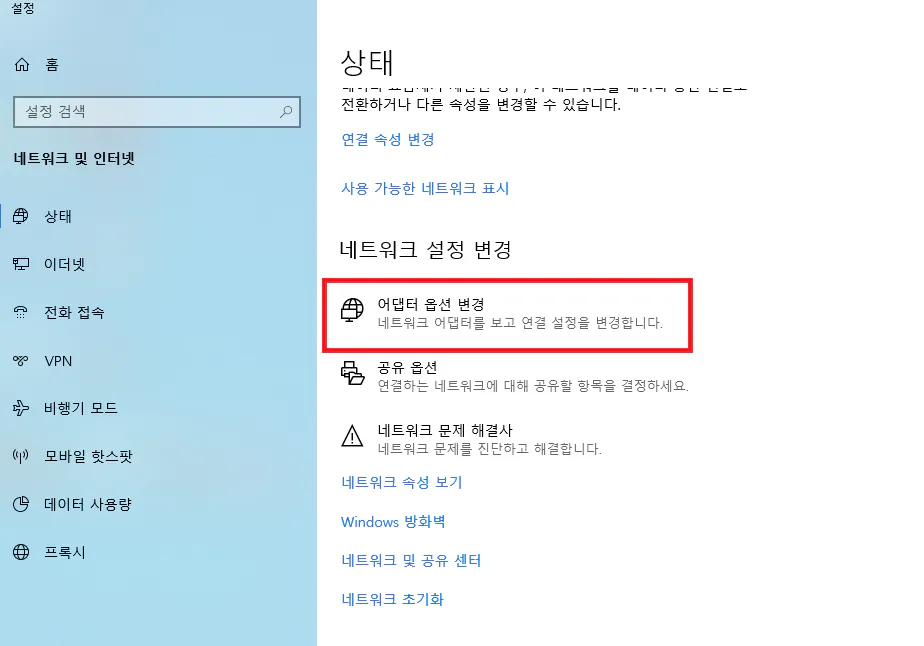
연결되어 있는 네트워크를 찾아 우클릭 후 속성으로 들어간다.
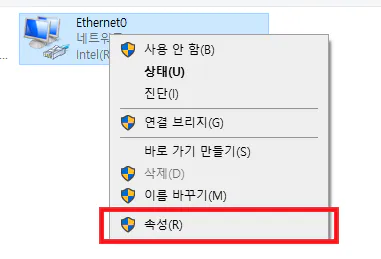
인터넷 프로토콜 버전 4(TCP/IPv4)를 선택하고 속성을 클릭한다.

아마 대부분은 자동으로 dns 서버 주소 받기로 되어 있을텐데 수동으로 지정해주려면 다음 DNS 서버 주소 사용을 체크하고 기본 설정 DNS 서버에 지정하려는 IP를 선택하고 확인을 누른다.
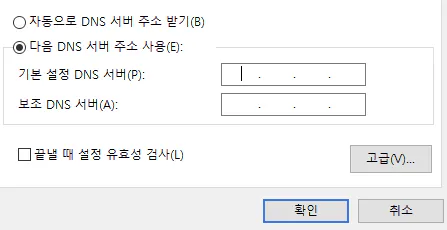
이제 수동으로 지정한 DNS 서버를 보고 도메인을 판단하게 된다.
윈도우 11 기준
윈도우 11에서는 네트워크 트레이 아이콘 우클릭 > 네트워크 및 인터넷 설정 > 속성 > DNS 서버 할당에서 편집 버튼 클릭
순으로 진행해서 변경하면 된다.