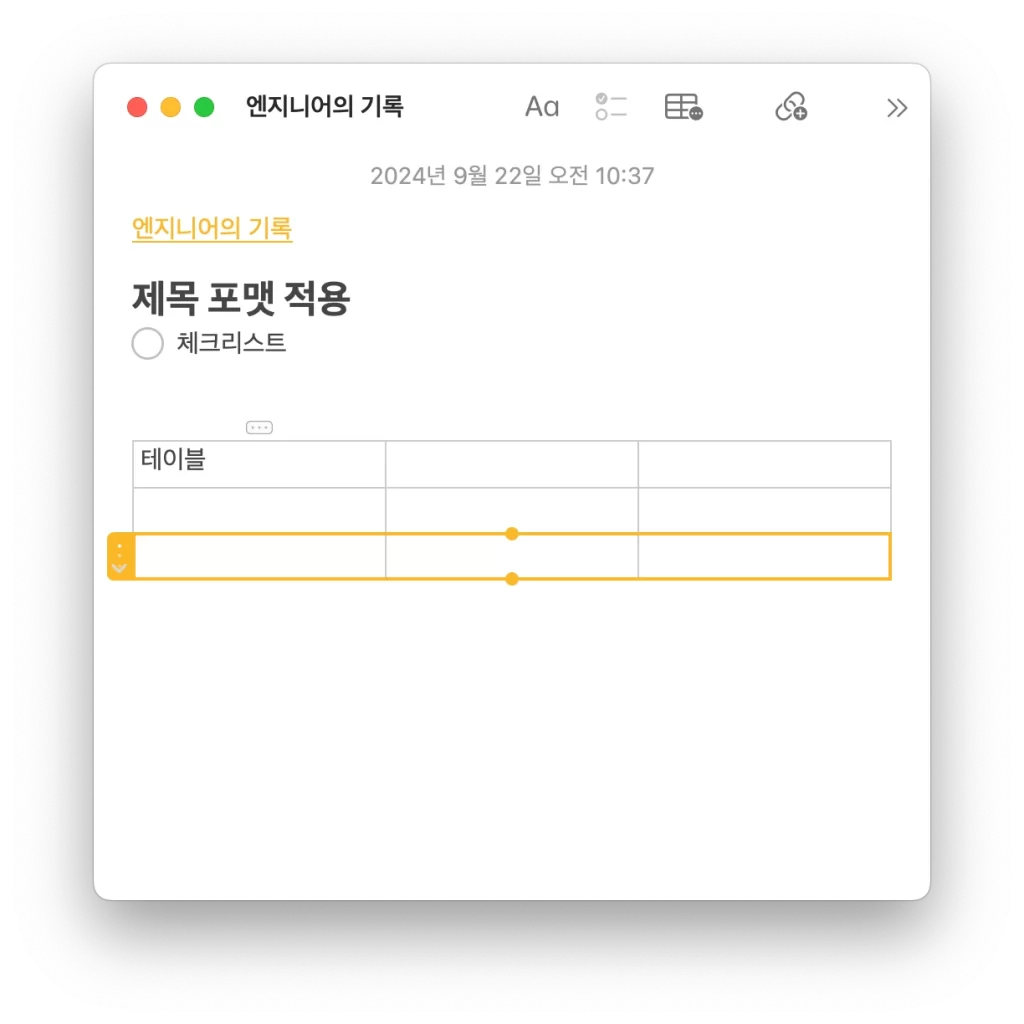맥북에 기본 내장된 메모 앱은 그 자체로 꽤 괜찮은 메모 앱이고 아이폰, 아이패드와의 연동도 지원합니다. 그래서 맥북에서도 활용도가 높은 앱입니다. 자주 쓰이는 단축키 5개를 소개합니다.
1. 즉시 실행
fn + Q
어떤 화면에서든 메모가 하고 싶어지면 fn + Q 로 메모를 열 수 있습니다.
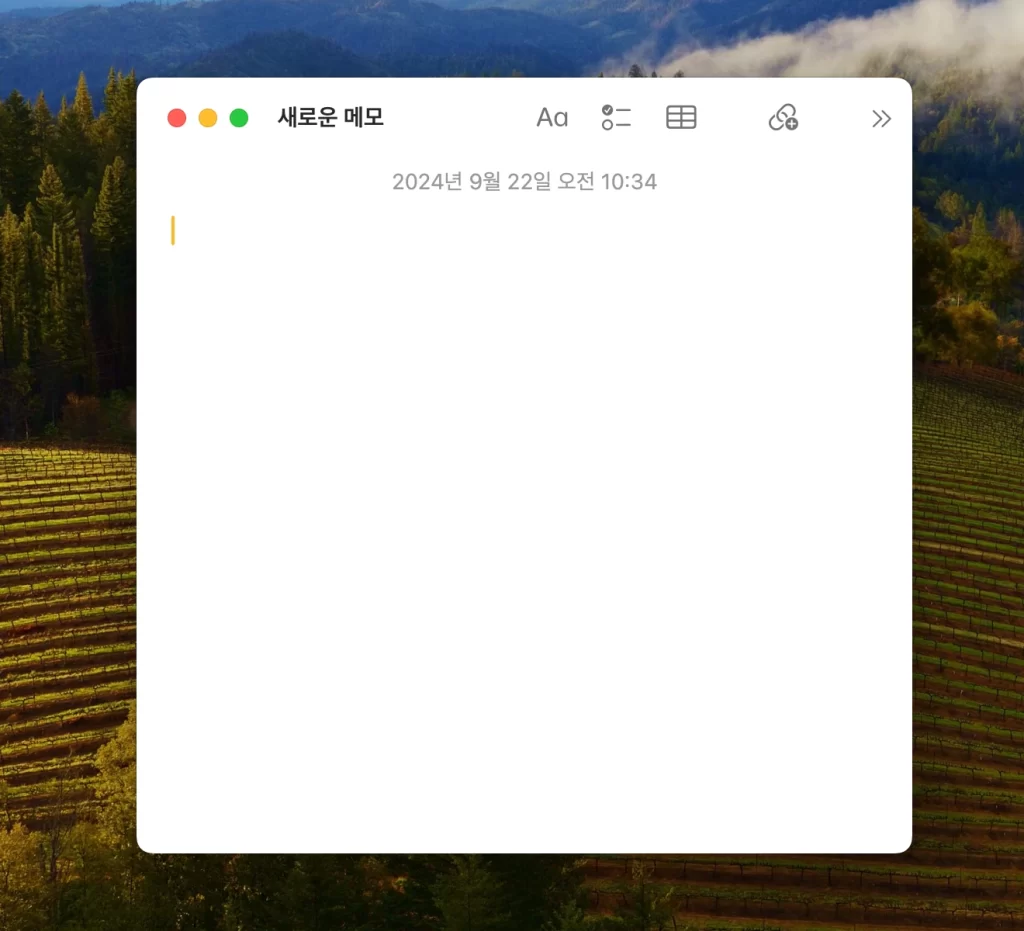
2. 링크 추가
Command + K
링크를 추가하고 이름을 붙일 수 있습니다.
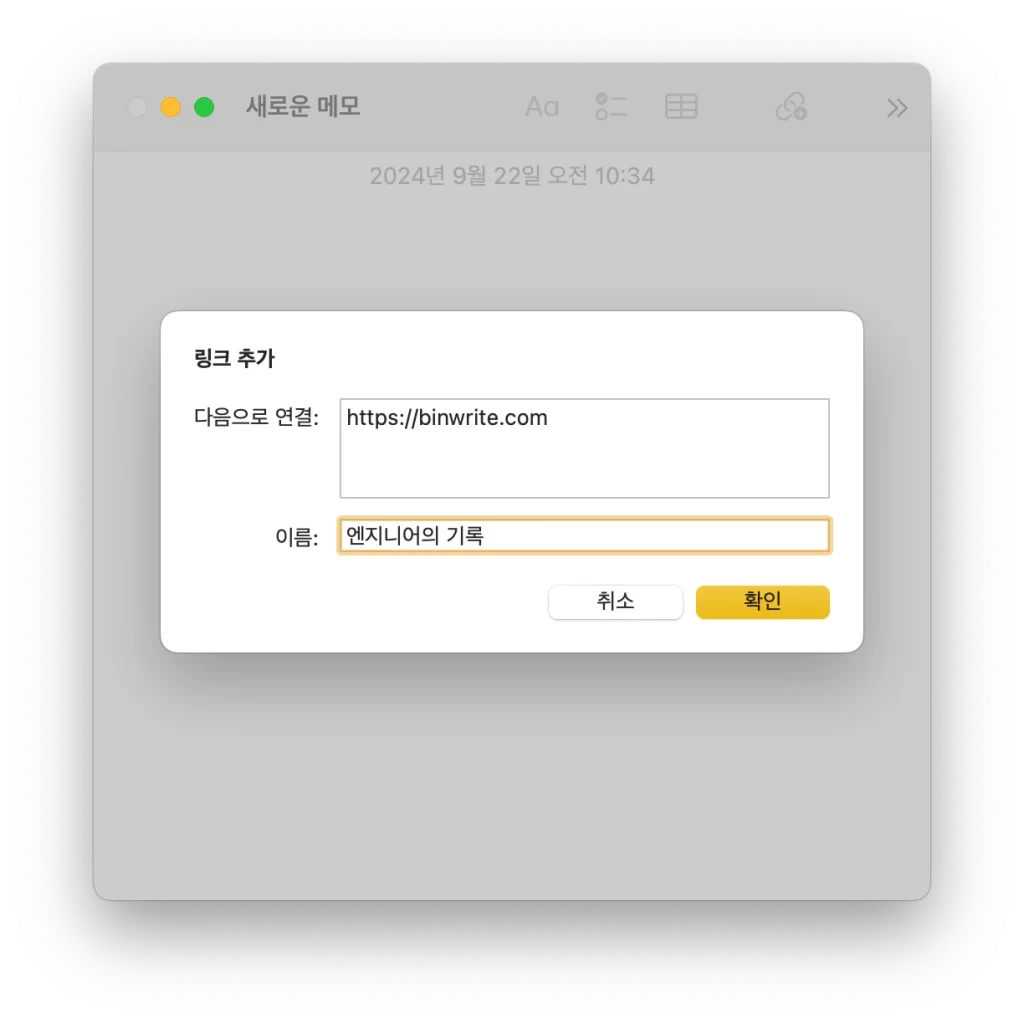
깔끔한 하이퍼링크가 생성됩니다. 클릭하면 연결된 url로 이동합니다.

웹 페이지 url을 넣을 수도 있지만 메모 앱 안에 있는 다른 메모도 링크로 연결할 수 있습니다. 이건 일반적인 메모 앱에서는 지원하지 않는 기능이라 큰 장점 같습니다.
3. 제목 서식
Command + Shift + T
텍스트를 블록 지정하고 Command + Shift + T 를 누르면 제목 서식으로 변경됩니다. 다시 본문 서식으로 변경하려면 Command + Shift + B 를 누릅니다.
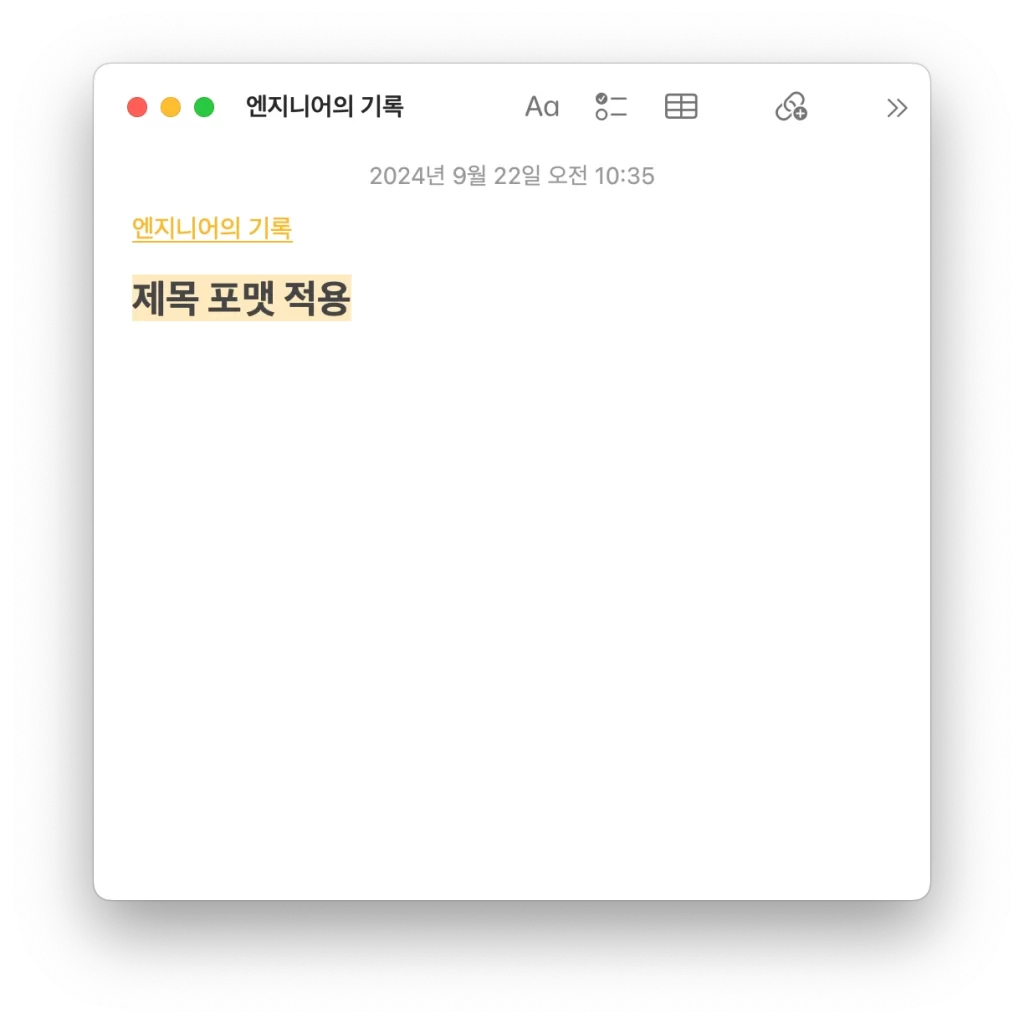
4. 체크리스트
Command + Shift + L
메모할 때 많이 사용하는 체크리스트 형식입니다.
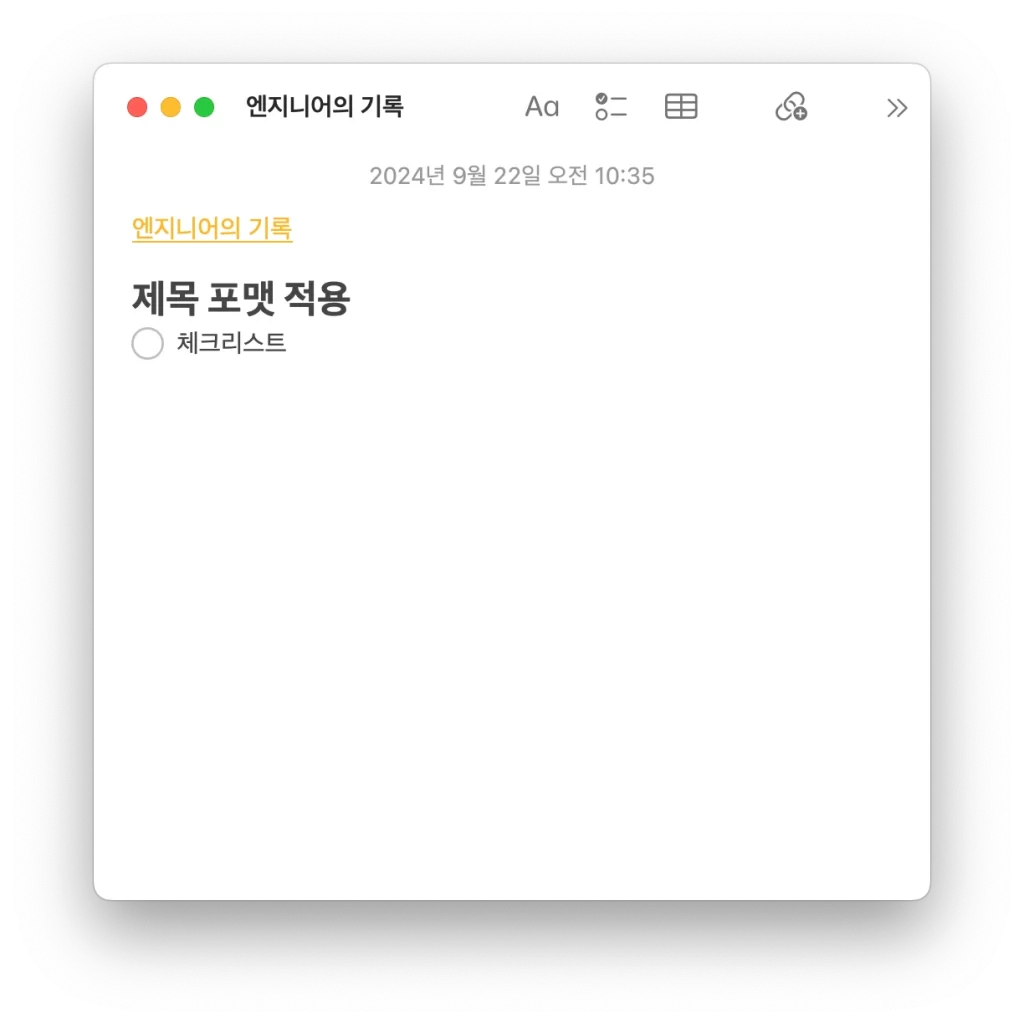
5. 테이블 생성
Command + Option + T
기본 내장 메모 앱인데도 테이블을 생성할 수 있습니다.
Command + Option + 방향키 를 누르면 양옆 위아래로 셀을 추가합니다.