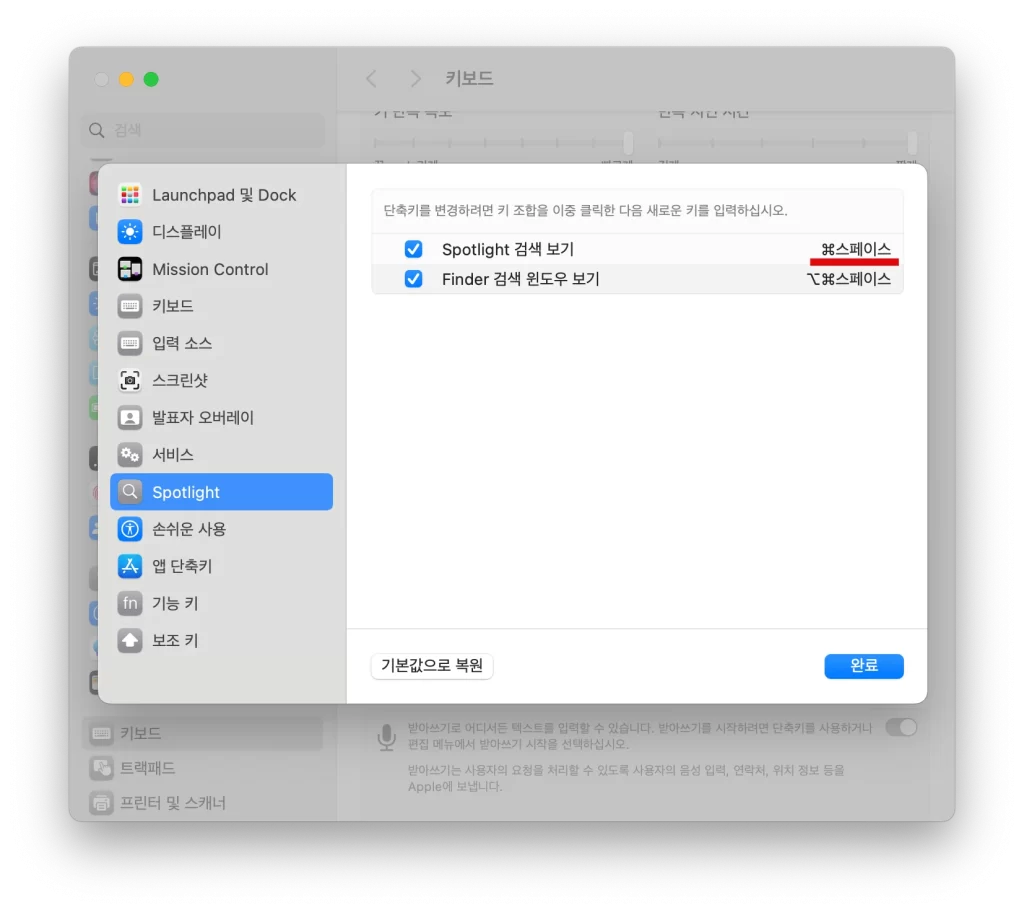맥북에서 스포트라이트를 쓰면 작업 효율이 매우 올라가기 때문에 초기 설정을 원하는 방식으로 해두시고 사용하면 좋습니다.
1. 스포트라이트 사용
기본 단축키는 command + 스페이스 바 입니다.
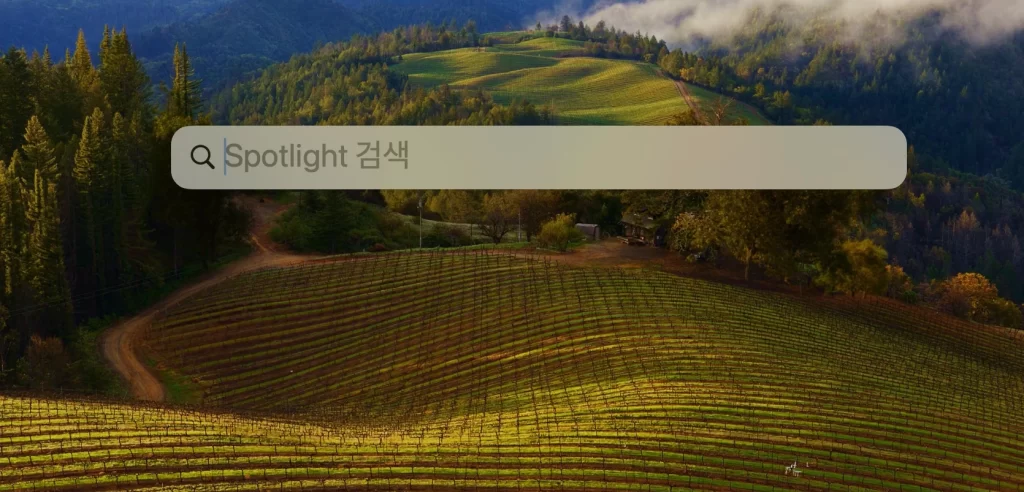
여기서 맥의 각종 매뉴를 검색해서 바로 들어갈 수 있고 원하는 문서나 이미지의 이름을 검색해서 바로 찾아갈 수도 있습니다. 아래 이미지에서 시스템 설정이라고 검색했는데 관련된 사진도 찾아주는 걸 볼 수 있습니다.
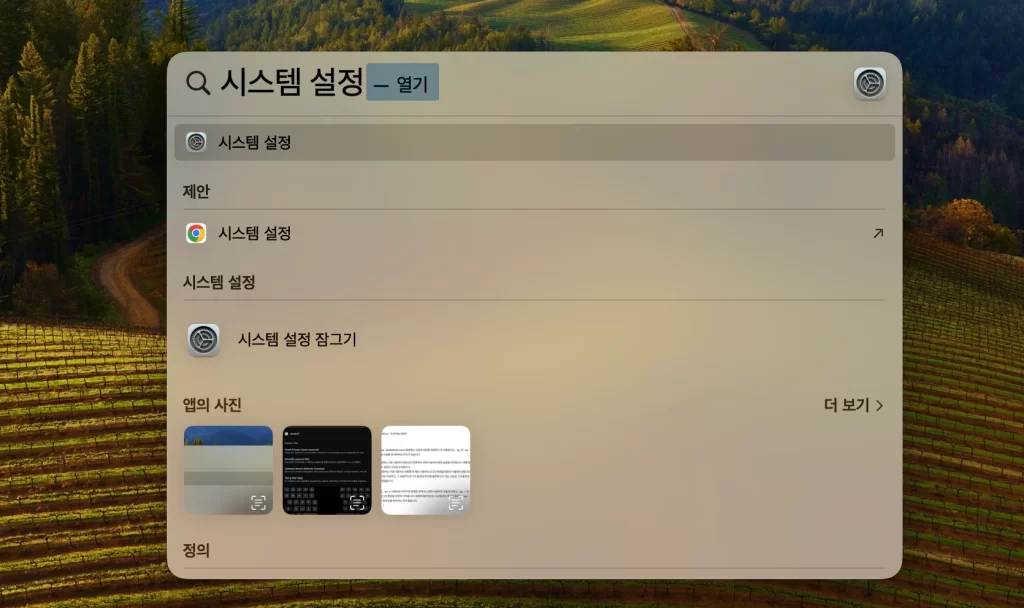
2. 스포트라이트 검색 범위 지정
스포트라이트의 검색 범위를 지정해두면 원치 않는 검색은 제외할 수 있습니다.
스포트라이트에서 Siri 및 Spotlight를 찾아 들어갑니다.
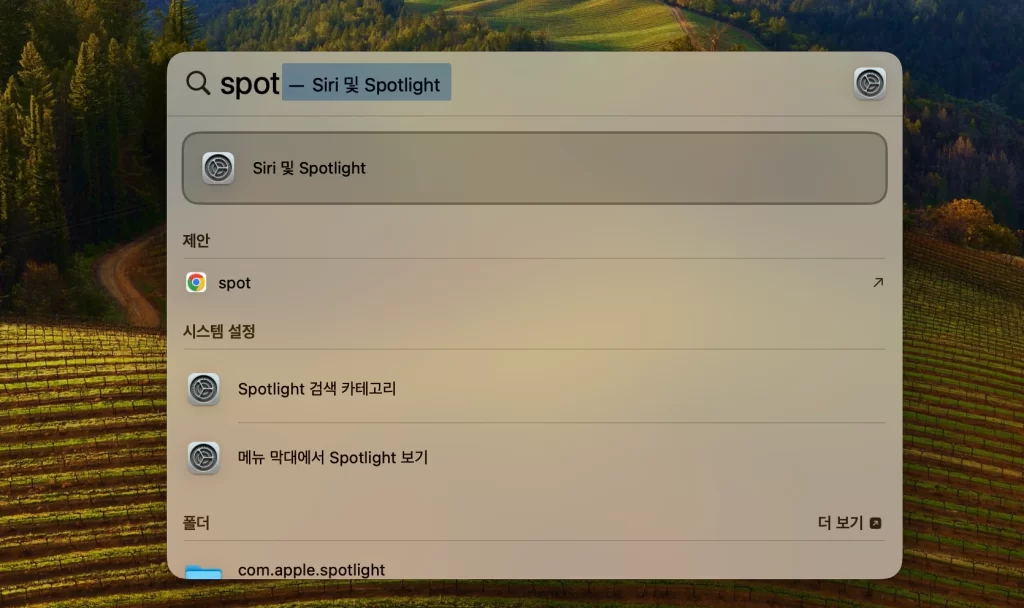
검색 결과에 포함시킬 기능을 체크할 수 있습니다. 저 같은 경우 필요하지 않아 보이는 것들은 모두 체크 해제 했습니다. 이렇게 하면 검색 속도도 좀더 빨라지고 결과가 깔끔해집니다.
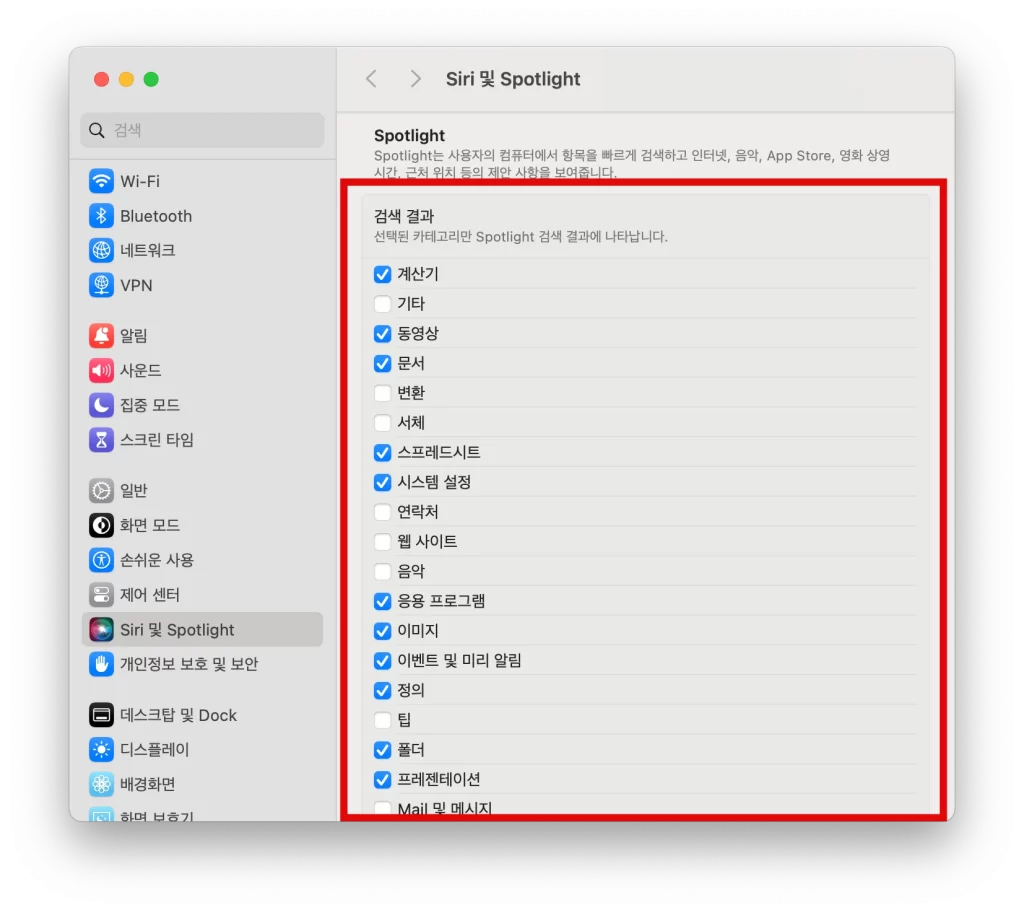
3. 스포트라이트 단축키 변경
command + 스페이스바 단축키 말고 다른 키를 사용하고 싶으면 바꿀 수 있습니다.
키보드로 들어갑니다.
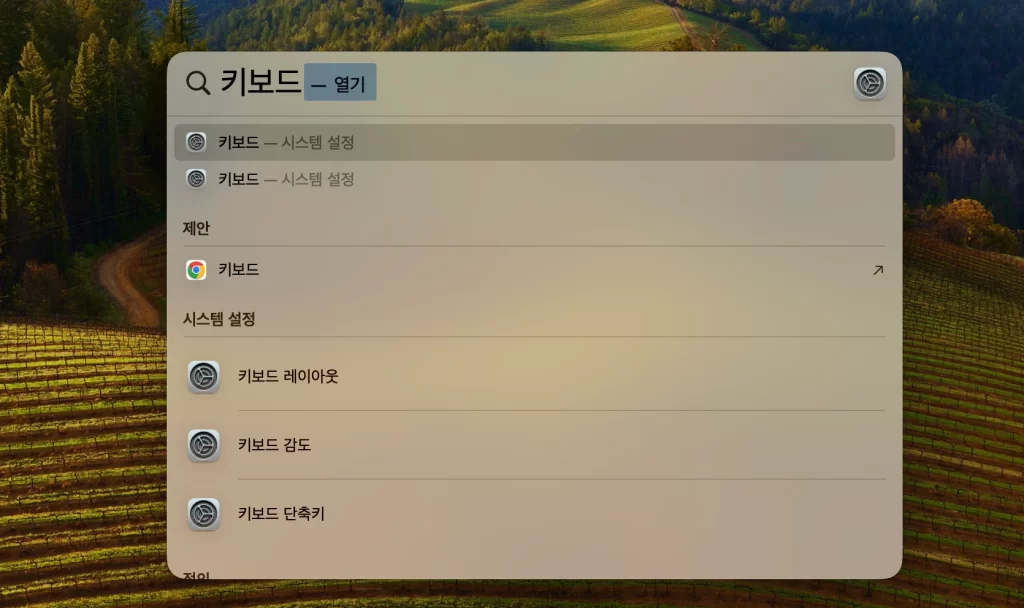
키보드 단축키를 선택합니다.
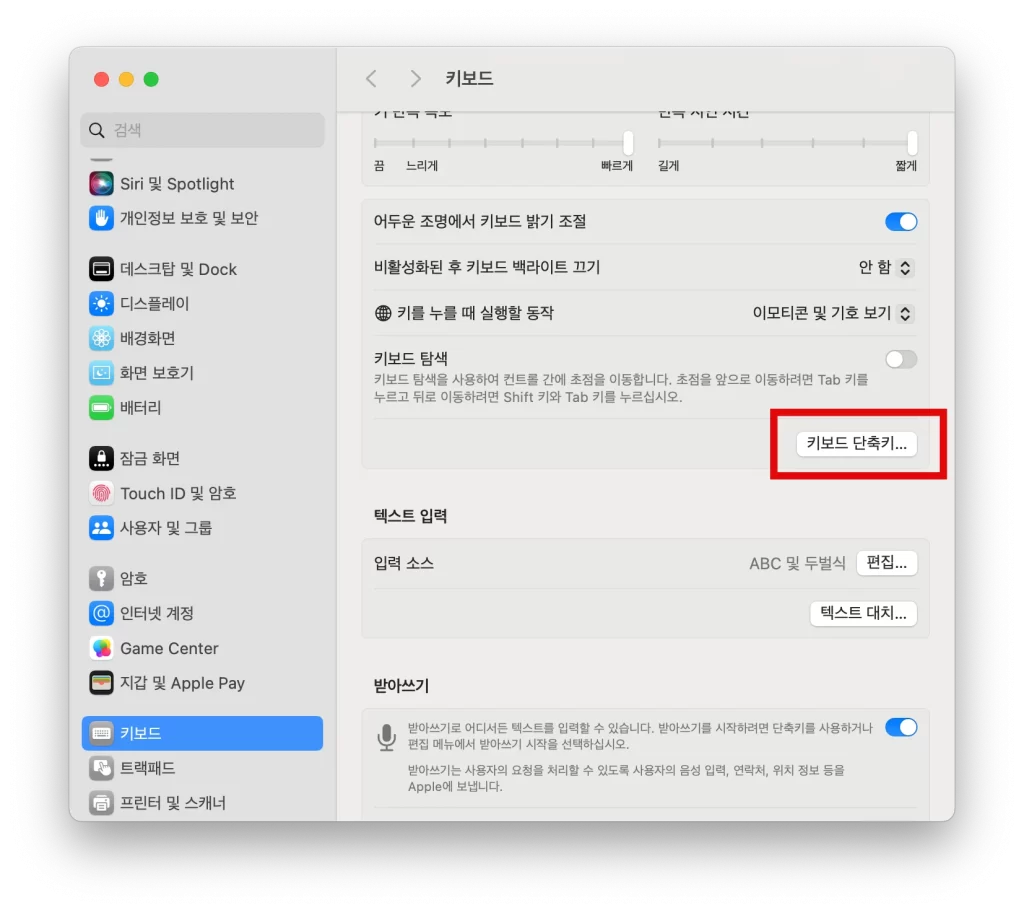
Spotlight 검색 보기에 단축키를 더블 클릭하고 원하는 키 조합을 입력하면 변경됩니다.