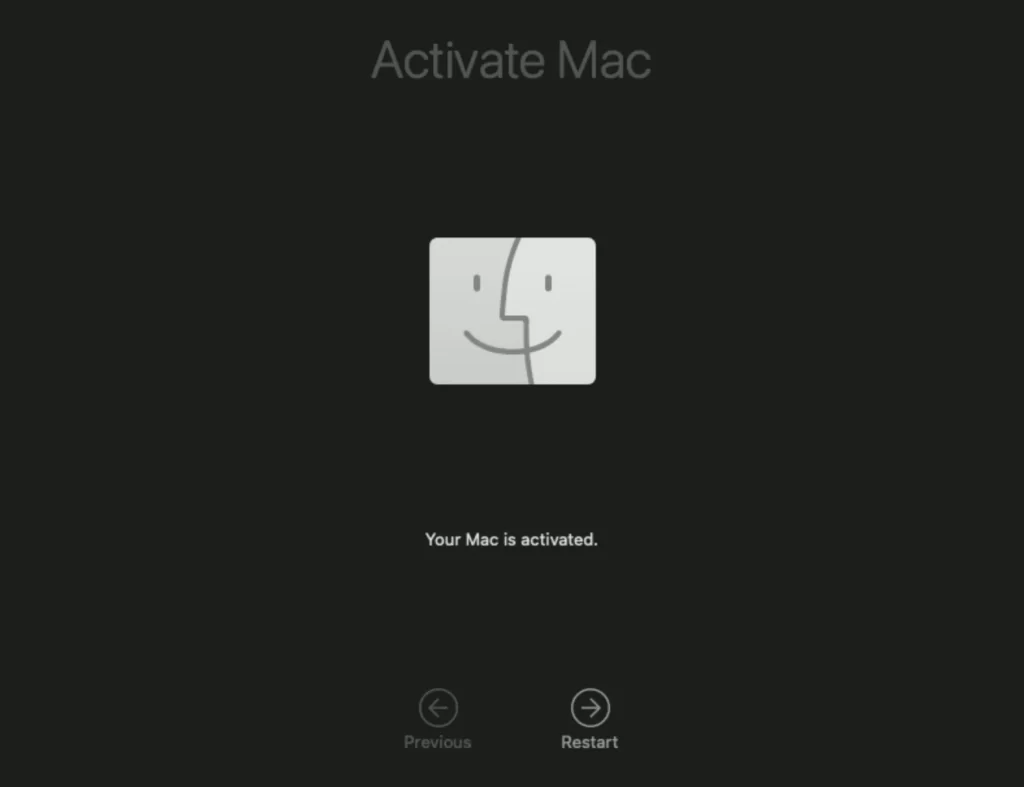M1, M2, M3 … 처럼 애플 실리콘 기반의 맥북을 초기화 하는 건 매우 쉽습니다. 맥북을 중고로 판매하거나 누군가에게 주거나 할 때 내 계정이나 설정, 각종 데이터를 깔끔하게 초기화하고 주기 위한 방법을 알아보겠습니다.
제 Mac은 M1 이지만 이후 시리즈도 마찬가지입니다. 다만 OS 버전이 Monterey 이후 버전이 설치되어 있어야 합니다. 혹시 과거 버전이면 OS 업데이트 이후 진행해주세요.
Command + 스페이스바로 스포트라이트를 켜고 시스템 설정으로 들어갑니다.
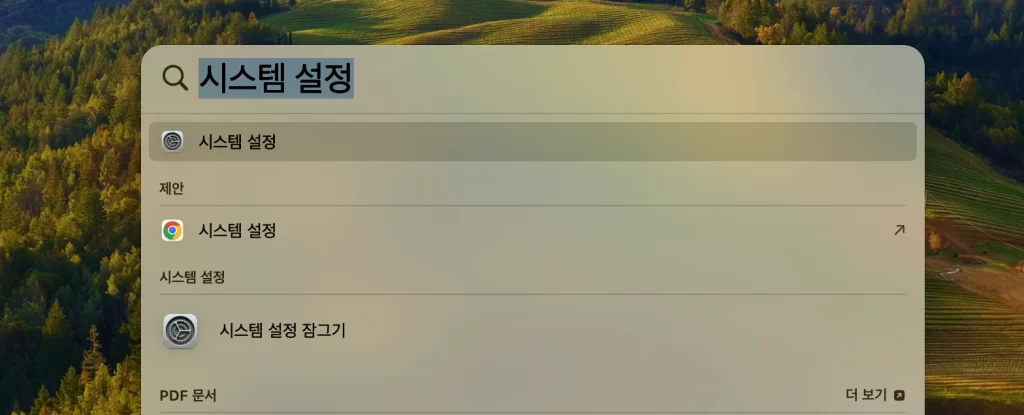
일반 메뉴에서 전송 또는 재설정으로 들어갑니다.
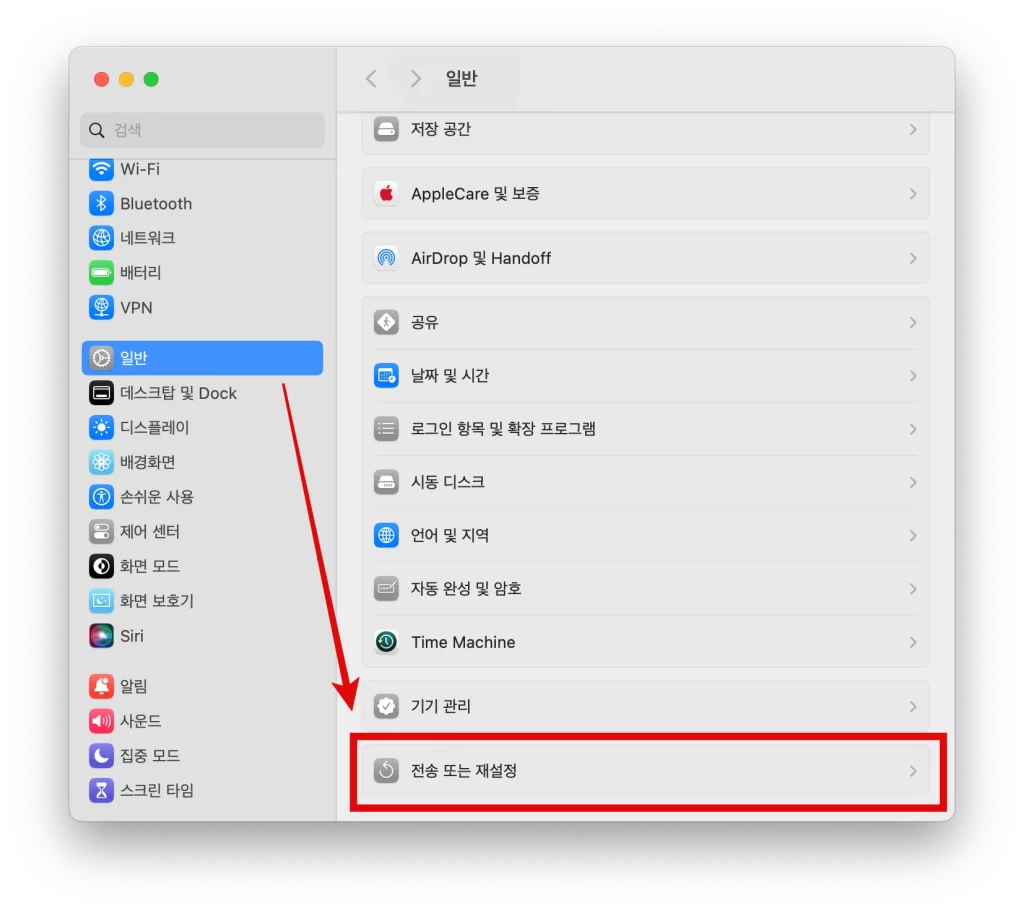
마지막으로 모든 콘텐츠 및 설정 지우기를 선택합니다.
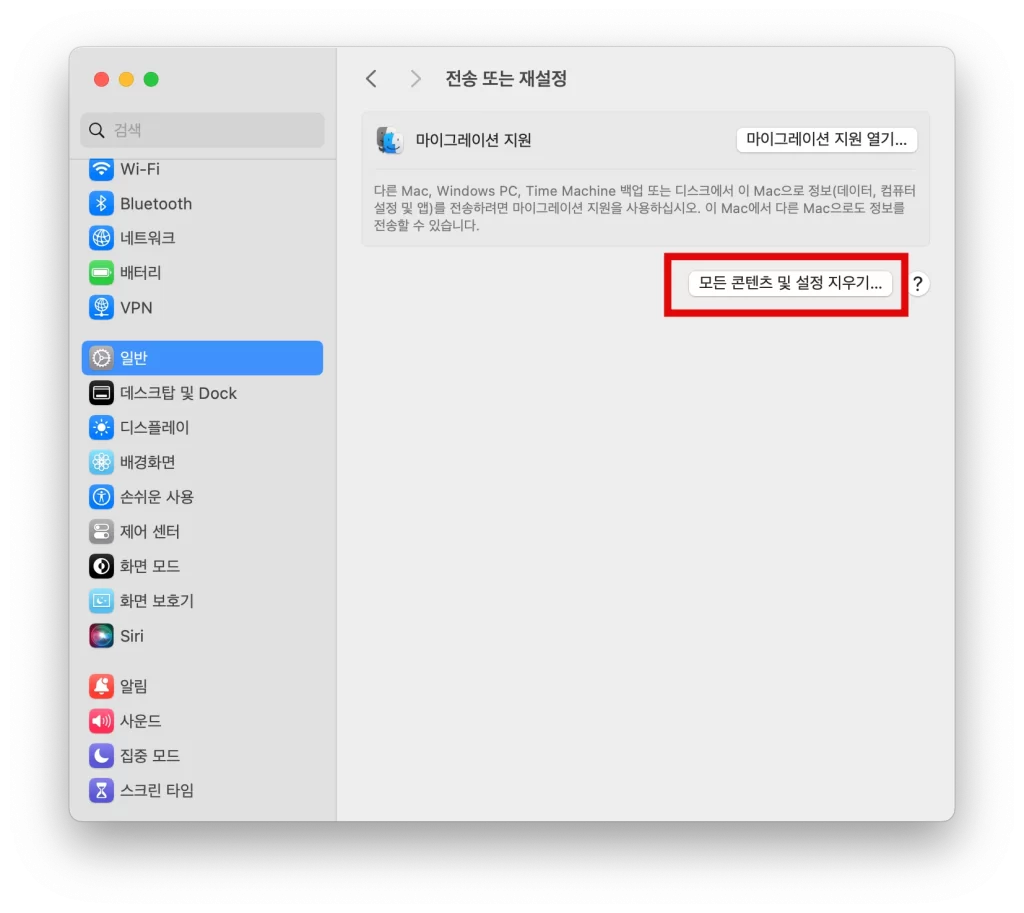
계정 인증 창이 나오면 인증해주시고 이후 진행합니다.
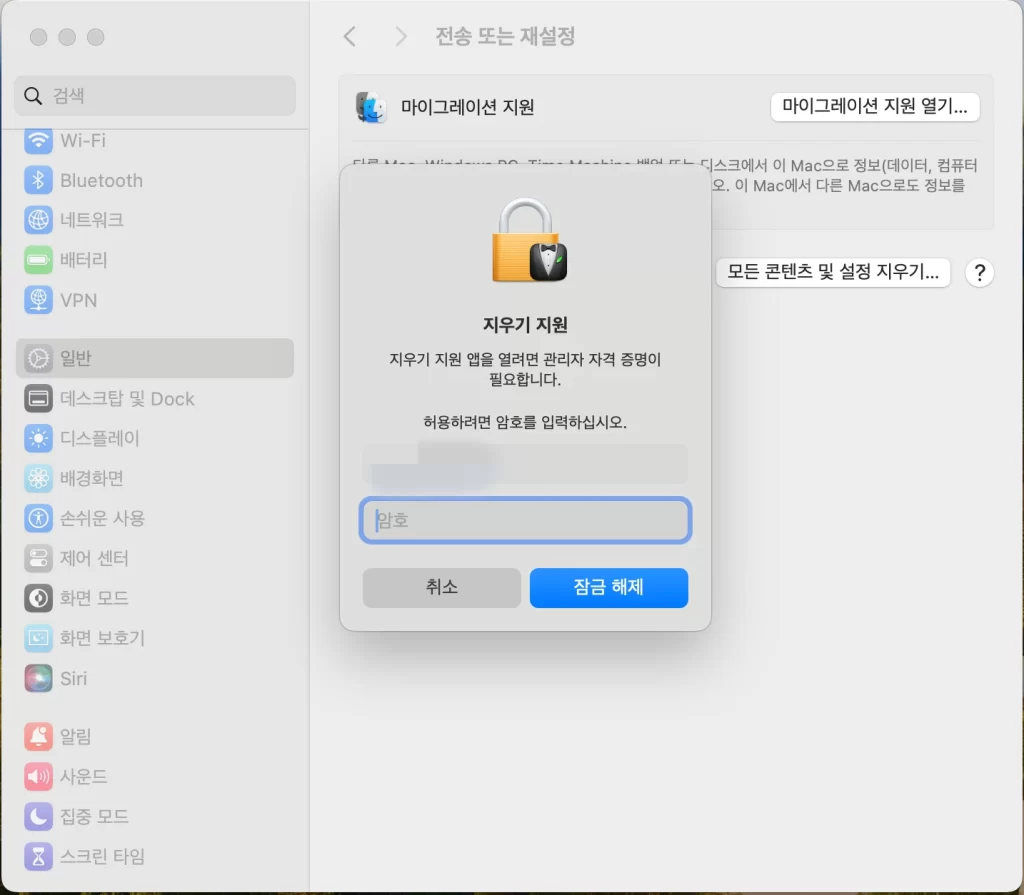
최종 진행 완료하면 맥북이 재시동되고 검은색 화면 또는 진행 막대가 표시됩니다. 맥북이 활성화 되면 재시동을 클릭합니다. 이제 처음 설정하는 화면이 나옵니다. 전원 버튼을 길게 누르고 끄면 초기화 상태가 됩니다.