맥북 메모에서 태그와 스마트 폴더를 함께 사용하면 특정 태그 별로 메모를 효율적으로 분류할 수 있습니다.
특정 태그의 메모를 모아놓기 위해 새로운 폴더를 만듭니다.

이름은 스마트태그로 했습니다. “스마트태그”라는 이름의 태그가 포함된 메모를 모아 놓을 겁니다. 스마트 폴더로 변환을 클릭합니다.

팝업창이 나오면 변환을 클릭합니다.
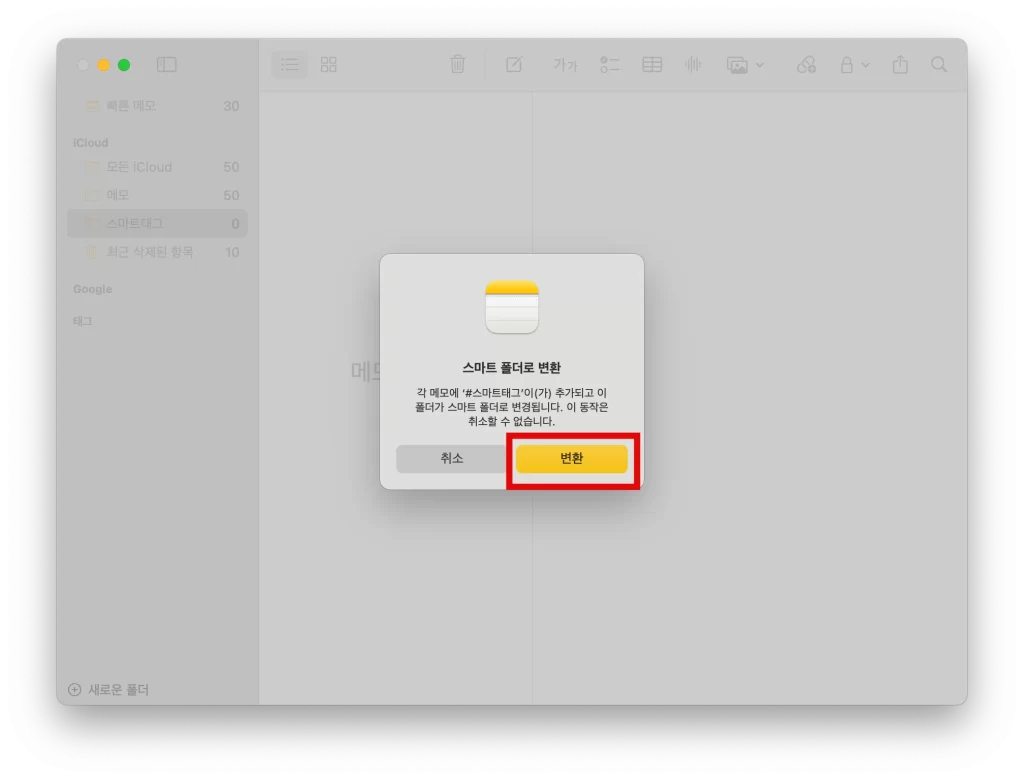
폴더를 우클릭하고 스마트 폴더 편집을 클릭합니다.
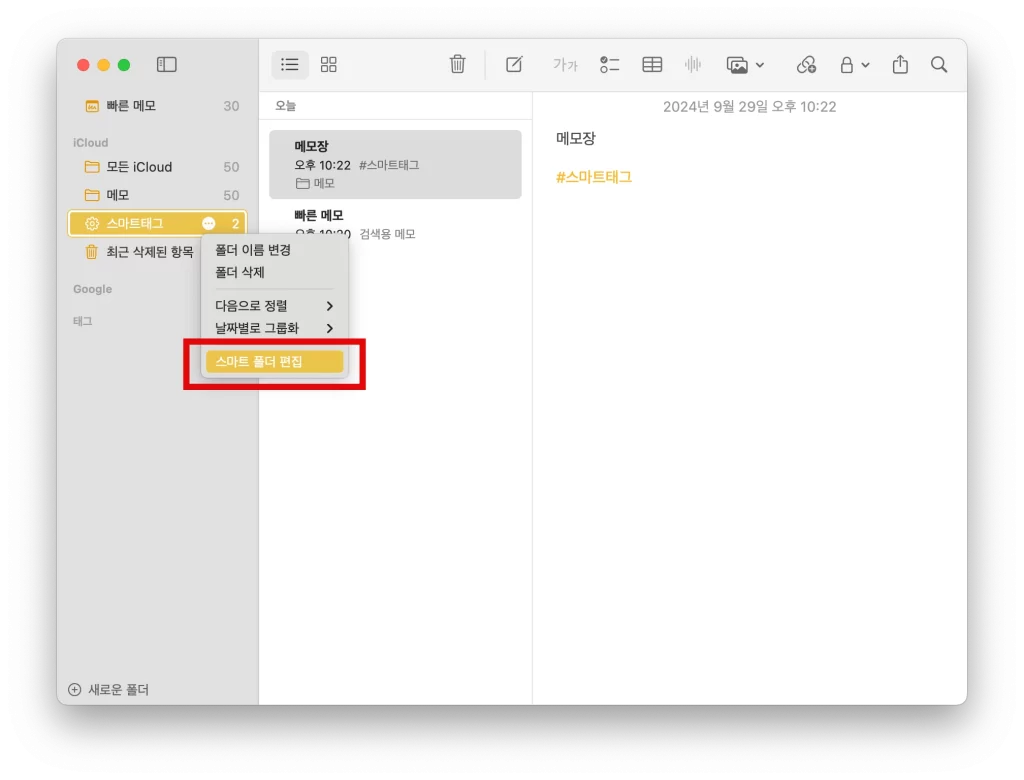
필터를 설정할 수 있습니다. 태그 > 선택된 태그 중 일부 포함을 선택합니다. 그리고 메모에 추가할 태그를 추가합니다.
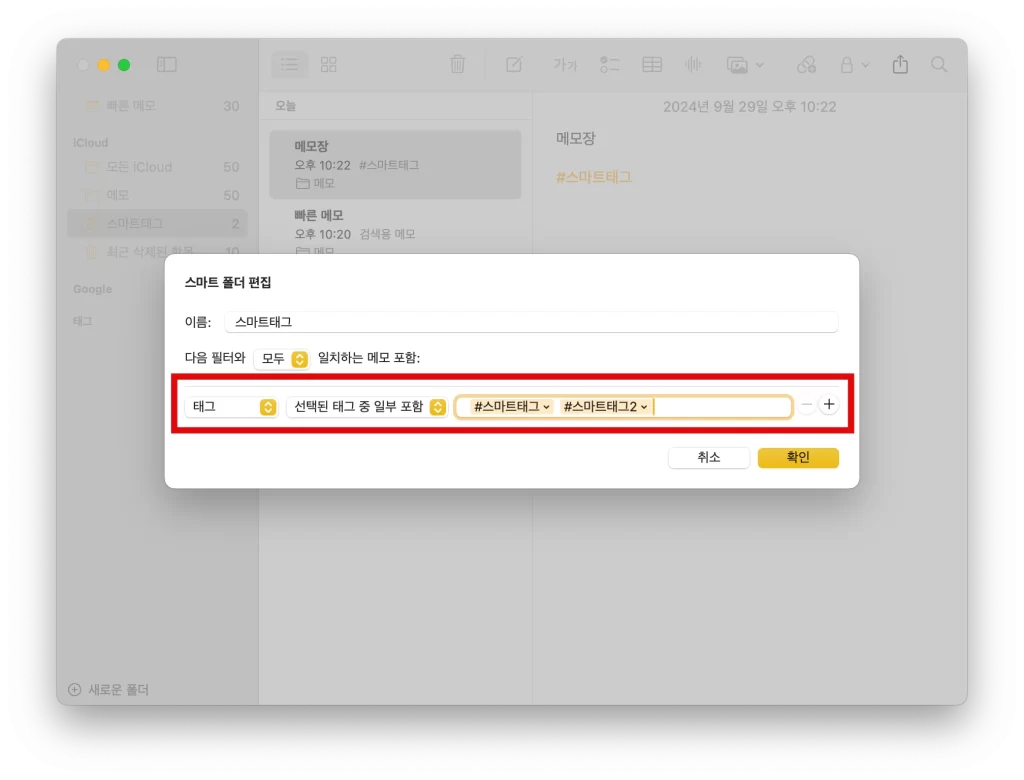
이제 #스마트태그 #스마트태그2 가 메모에 포함되어 있으면 해당 스마트 폴더에 자동으로 추가됩니다.
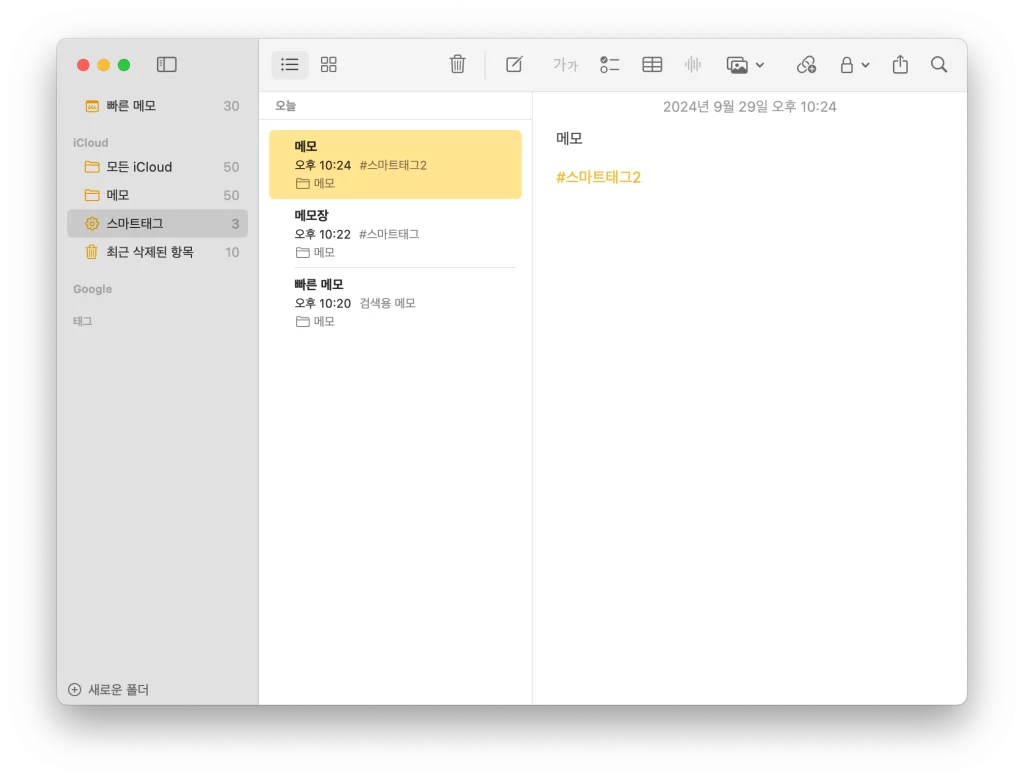
나중에 스마트 폴더를 삭제해도 해당 태그가 포함된 원본 메모가 삭제되진 않습니다.