JSON 데이터는 양이 많을 수록 가독성이 떨어지고 쉼표나 괄호 하나만 잘못 넣어도 바로 에러가 떨어지기 때문에 JSON 데이터를 다룰 때는 별도 Viewer를 쓰는 걸 추천한다.
노트패드++ JSON Viewer 플러그인 활용
1. JSON VIewer 플러그인 설치
노트패드++ 매뉴바의 플러그인 > 플러그인 관리로 들어간다.
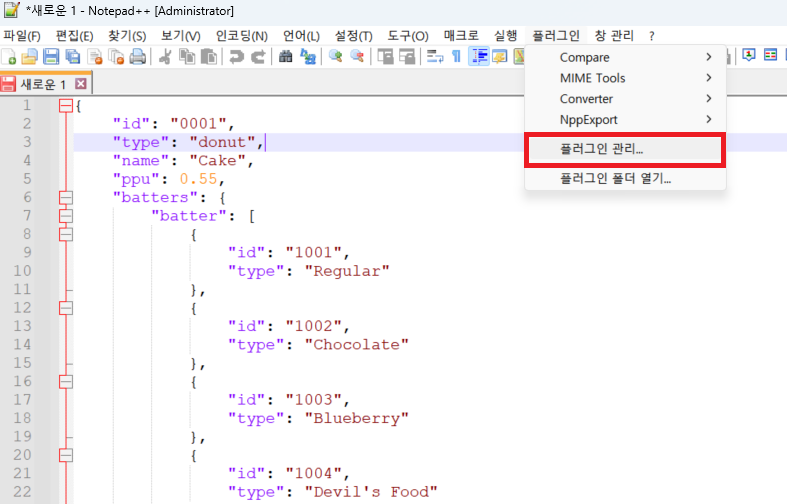
json viewer 를 검색하고 JSON Viewer 플러그인을 선택 후 설치를 클릭한다.
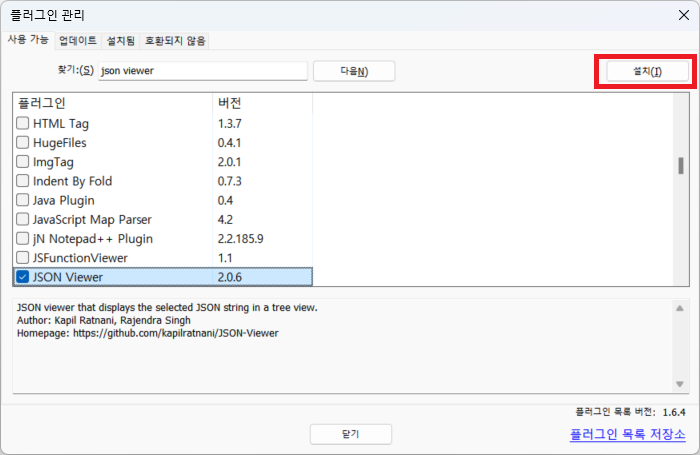
설치가 완료되고 노트패드++이 다시 시작된다.
2. JSON Viewer 켜기
이제 우측에 JSON Viewer 플러그인 아이콘이 생긴 게 보인다. 이걸 누르면 바로 JSON Viewer 기능을 쓸 수 있다.
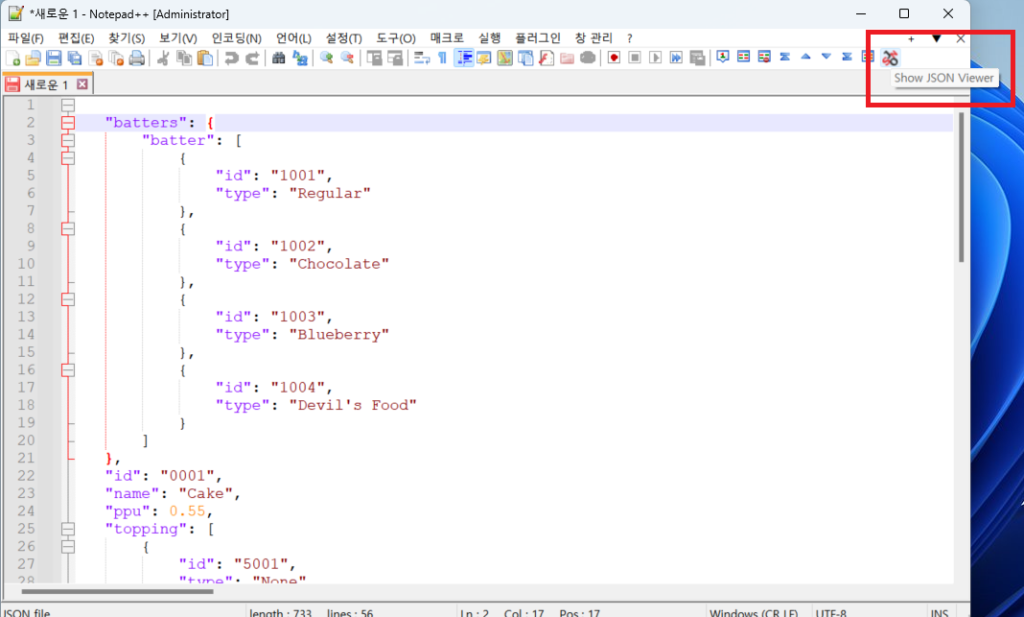
3. JSON 구문 에러 확인
JSON 데이터는 괄호나 컴마(,)에, 따옴표(“) 같은 구분자에 매우 예민하기 때문에 조금이라도 틀리면 파싱에러가 발생한다.
JSON 데이터를 수정하기 전에 수정한 구문에 에러가 없는지 확인해 보는 게 좋다.
패널 내 체크 표시된 아이콘을 누르면 구문 오류가 없는지 확인 된다. 일부러 컴마를 하나 빼놨는데 에러를 감지 하는 걸 볼 수 있다. 어떤 라인에 뭐가 잘못됐는지도 출력한다.
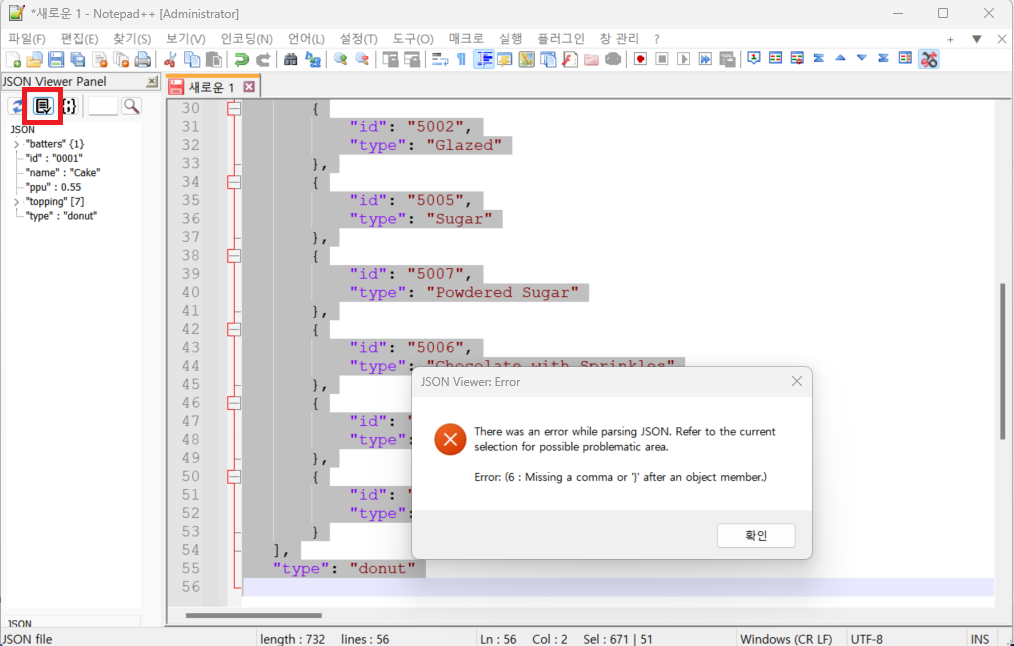
4. Pretty Print 형태로 보기
JSON 데이터는 한줄로 compress 되어 있기도 한데 이런 식이면 가독성이 좋지 않다.

괄호 모양의 아이콘을 누르면 보기 쉬운 형태(pretty)로 변경된다.
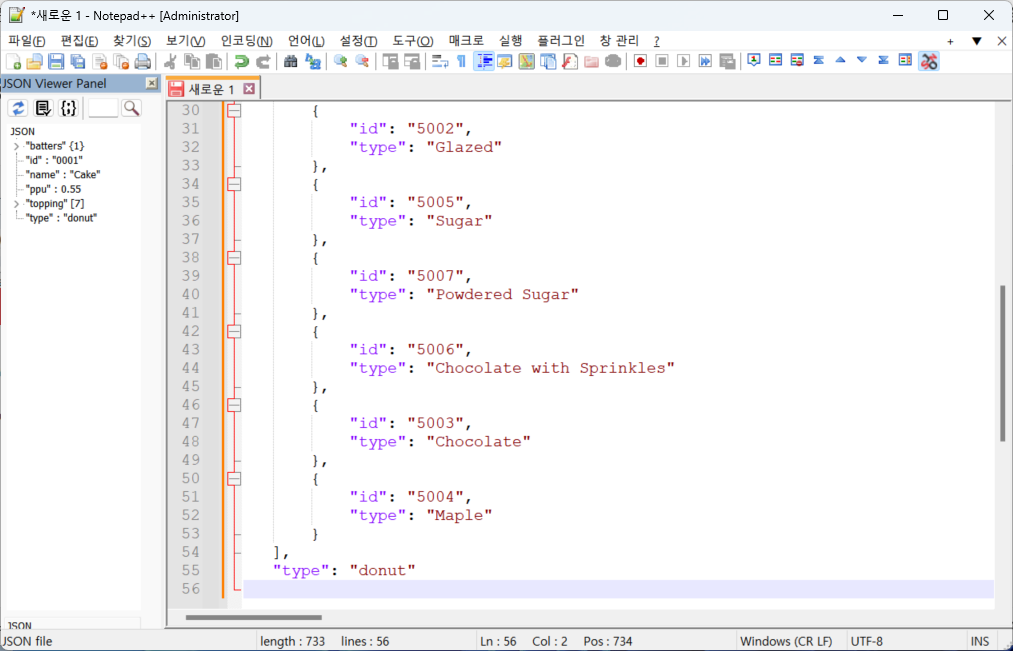
물론 반대로 pretty 형태를 compress로 바꿀 수도 있다.