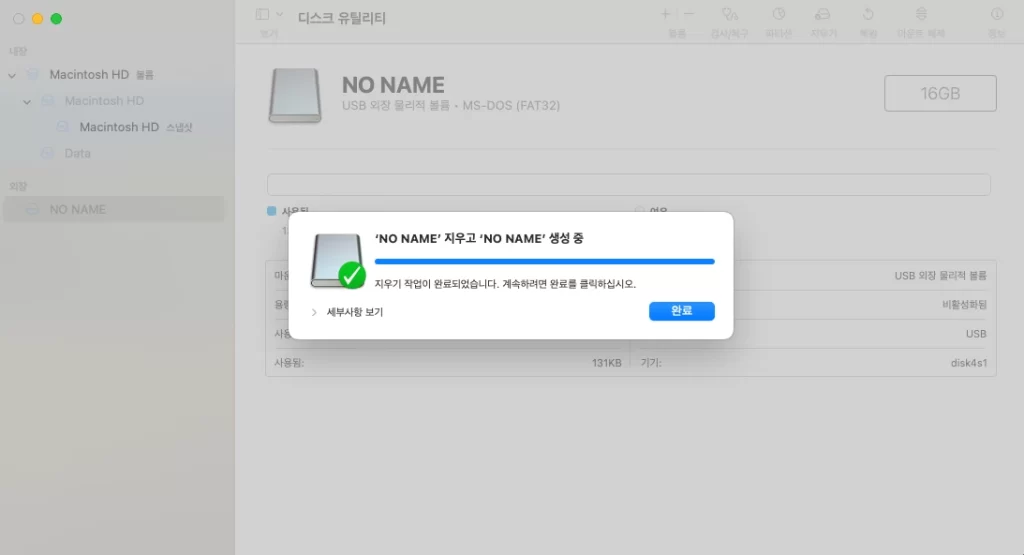Mac에서 SD 카드나 USB 디스크를 포맷하려면 디스크 유틸리티를 사용한다. 파인더에서 우클릭해도 포맷 옵션은 보이지 않는다.
Mac SD 카드 포맷
1. 디스크 유틸리티 앱 실행
스포트라이트에서 디스크 유틸리티를 찾아 실행한다.
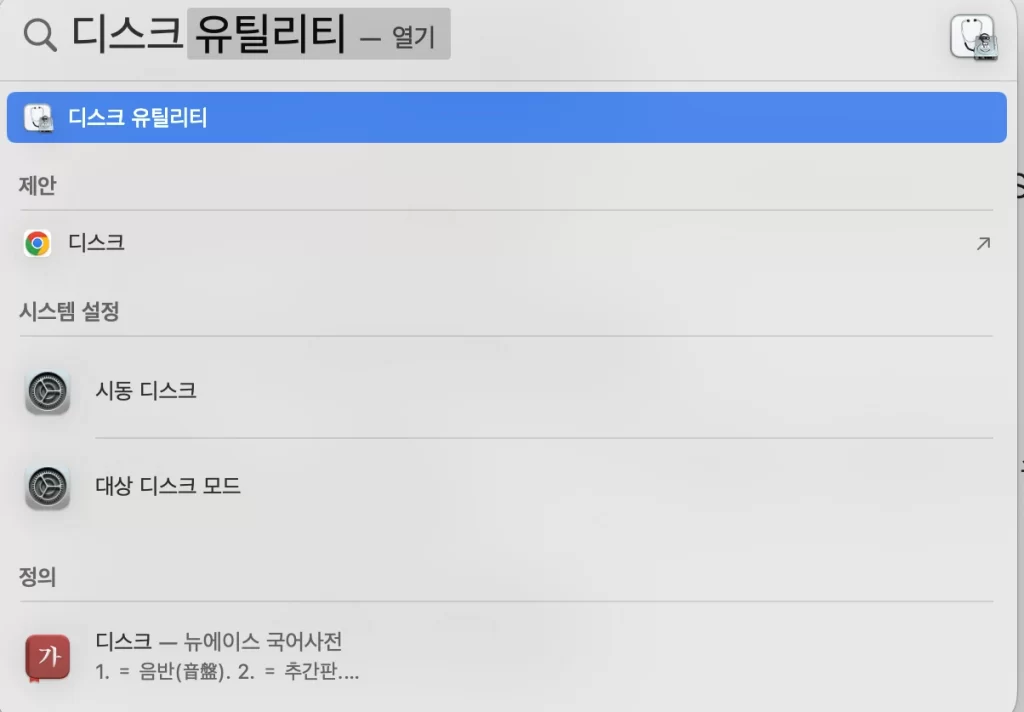
2. 포맷 대상 디스크 선택 > 지우기
포맷 대상 외장 디스크를 선택한다. 이때 다른 디스크 선택하지 않게 조심한다. 선택하고 다시 한번 확인한다.
포맷 대상이 맞다면 지우기를 클릭한다.
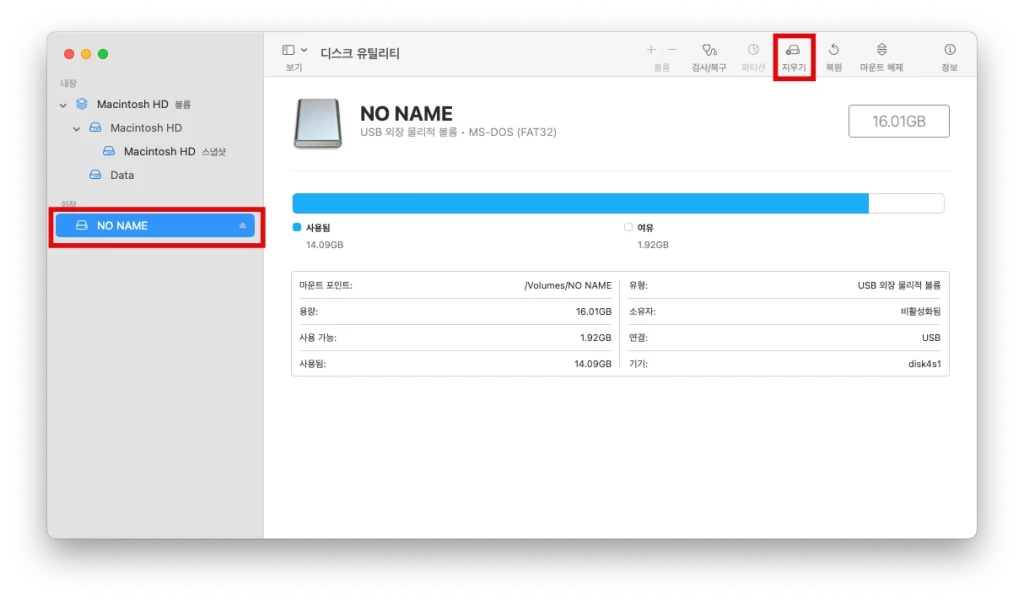
3. 디스크 이름과 포맷 선택
디스크 이름은 원하는 거로 하면되고 포맷은 FAT32, exFAT 중 하면 되는데 디스크 용량이 16GB 이하면 FAT32가 좀 더 적절할 수 있고 그 이상으론 exFAT으로 포맷하는 걸 추천한다.
USB 메모리 파일시스템 vFAT, exFAT, NTFS 차이
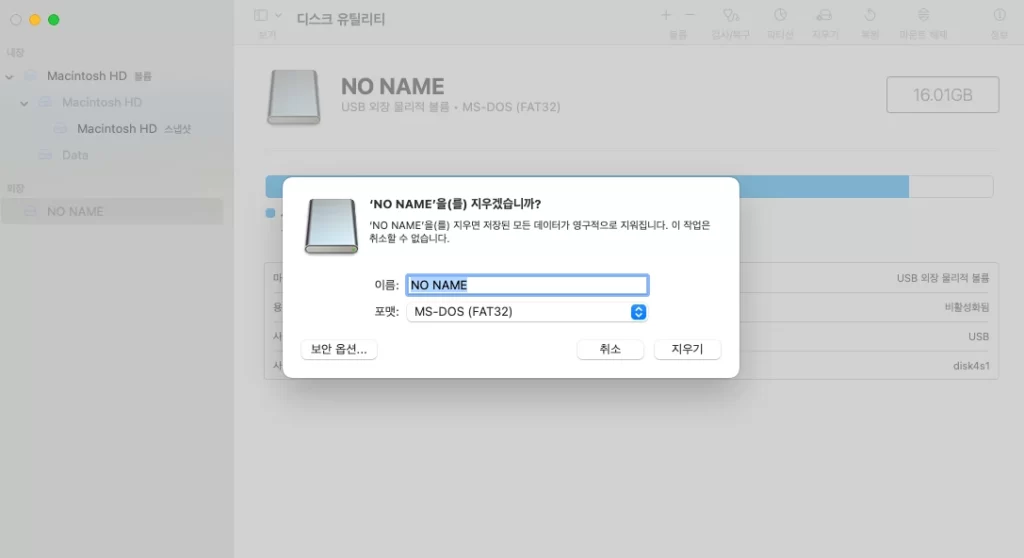
3-1. 지우기 실패하는 경우
일반적으로 지우기가 실패하면 해당 디스크에 있는 파일을 프로세스가 잡고 있는 경우다. 안에 있는 영상이나 사진 등을 열어놓았는지 확인한다. 열어 놓은 파일을 모두 닫고 다시 지우기한다.

4. 포맷 완료
포맷이 완료된다.