노트북에 듀얼 모니터 처음 연결하시는 분들도 장비 연결부터 기본 디스플레이 설정까지 완료할 수 있도록 가이드를 작성합니다. 마침 제가 윈도우 노트북이랑 맥북을 모두 쓰고 있어서 두 가지 내용 모두 작성해두겠습니다.
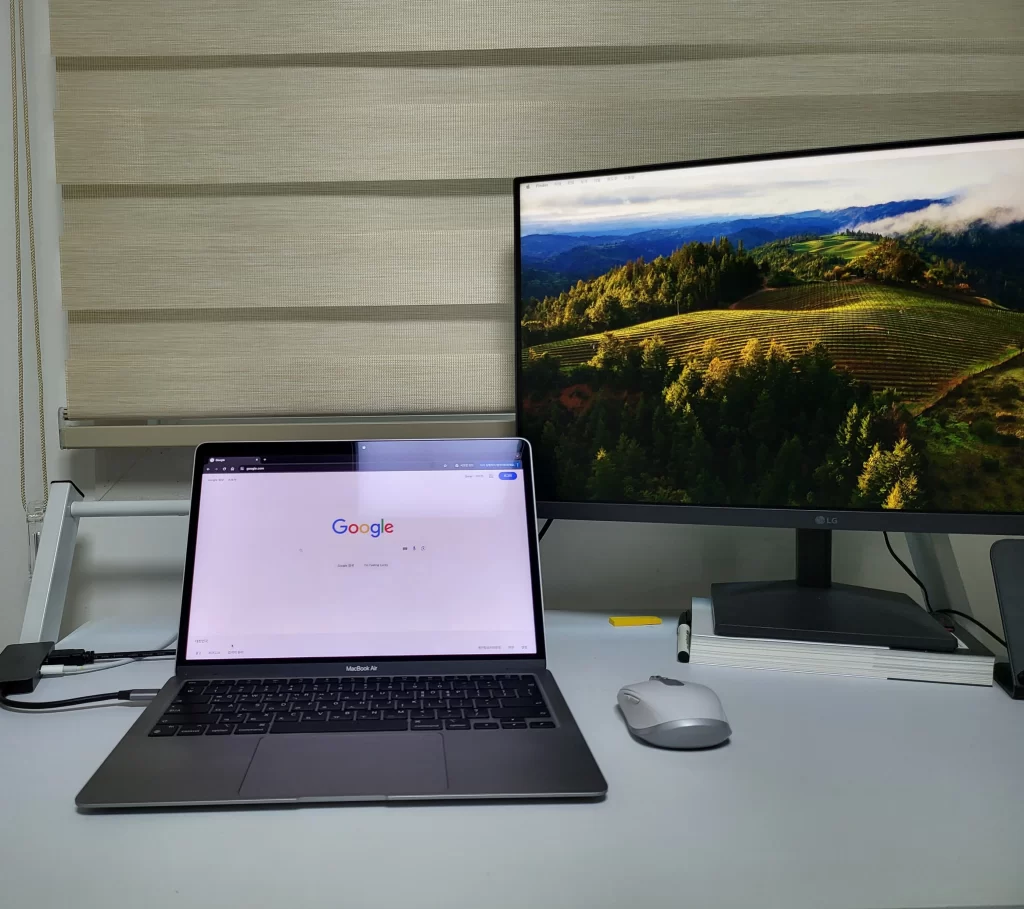
노트북 듀얼모니터 연결
모니터 전원을 콘센트에 연결하고 전원을 켭니다. 이후 노트북과 hdmi 단자를 연결합니다. 사진 오른쪽에 보이는 게 hdmi 단자입니다. 옛날부터 모니터에 사용되는 규격이라 익숙하실거에요.

노트북 쪽에도 hdmi 단자를 연결합니다. 맥북은 hdmi 단자가 없을텐데 변환기가 필요합니다. 맥북 사용자면 하나쯤 가지고 계실 거 같네요.

윈도우 노트북은 대부분 기본 단자에 hdmi가 포함되어 있습니다.

듀얼 모니터 설정
유선으로 연결하고 조금 기다리면 화면이 나타날 겁니다. 최초엔 화면이 미러링되는 형태일 거에요. 그건 듀얼 모니터를 쓰는 이유가 아니니까 디스플레이 확장으로 사용하는 설정으로 바꿔줍니다.
Windwos
마우스 우클릭 > 디스플레이 설정으로 들어갑니다.
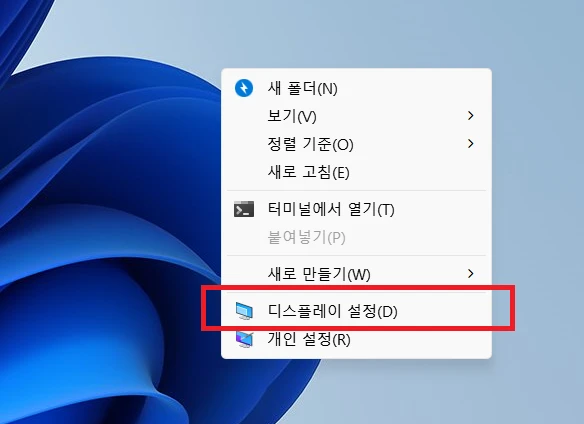
노트북에 모니터 하나를 연결했으니 디스플레이가 2개 나올 거에요. 2번 디스플레이를 선택하고 디스플레이 확장으로 옵션을 변경합니다.
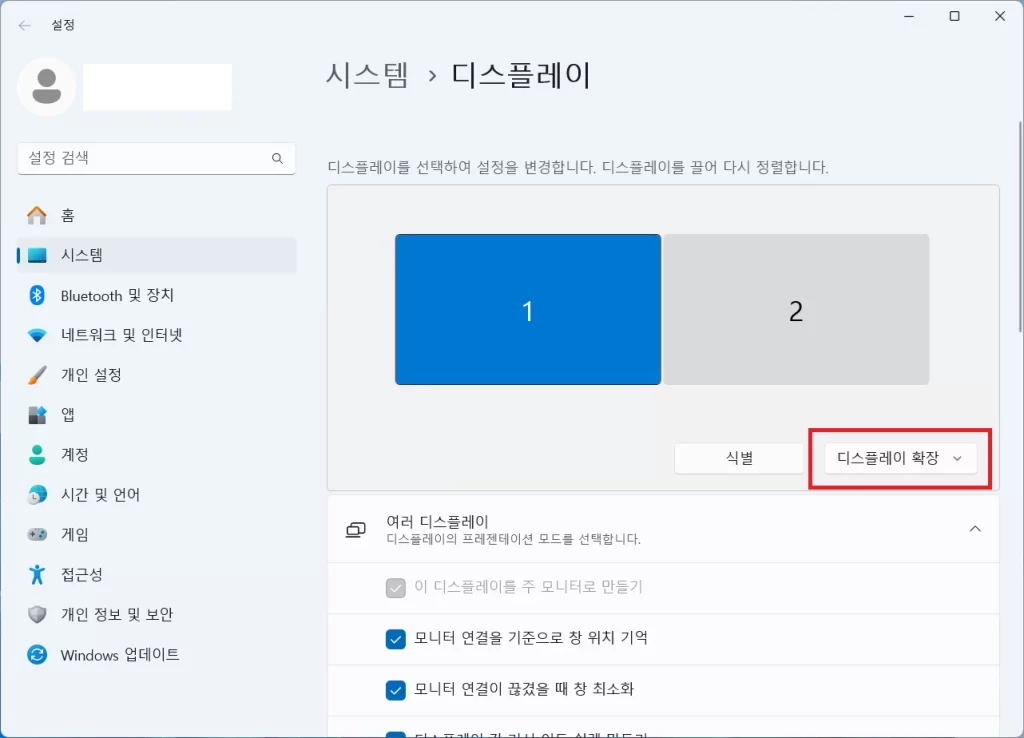
위 이미지는 메인 노트북이 왼쪽 편에 있고 모니터가 오른쪽에 있는 구성입니다. 만약 모니터가 왼쪽에 있으면 화면에 보이시는 2번 디스플레이를 왼쪽으로 드래그&드롭 합니다.
Mac
command + 스페이스로 스포트라이트를 켜고 시스템 설정 > 디스플레이로 들어갑니다.
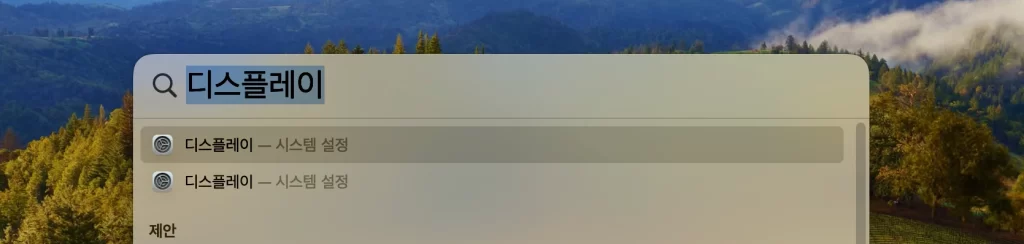
맥북 디스플레이랑 연결한 모니터가 보입니다.
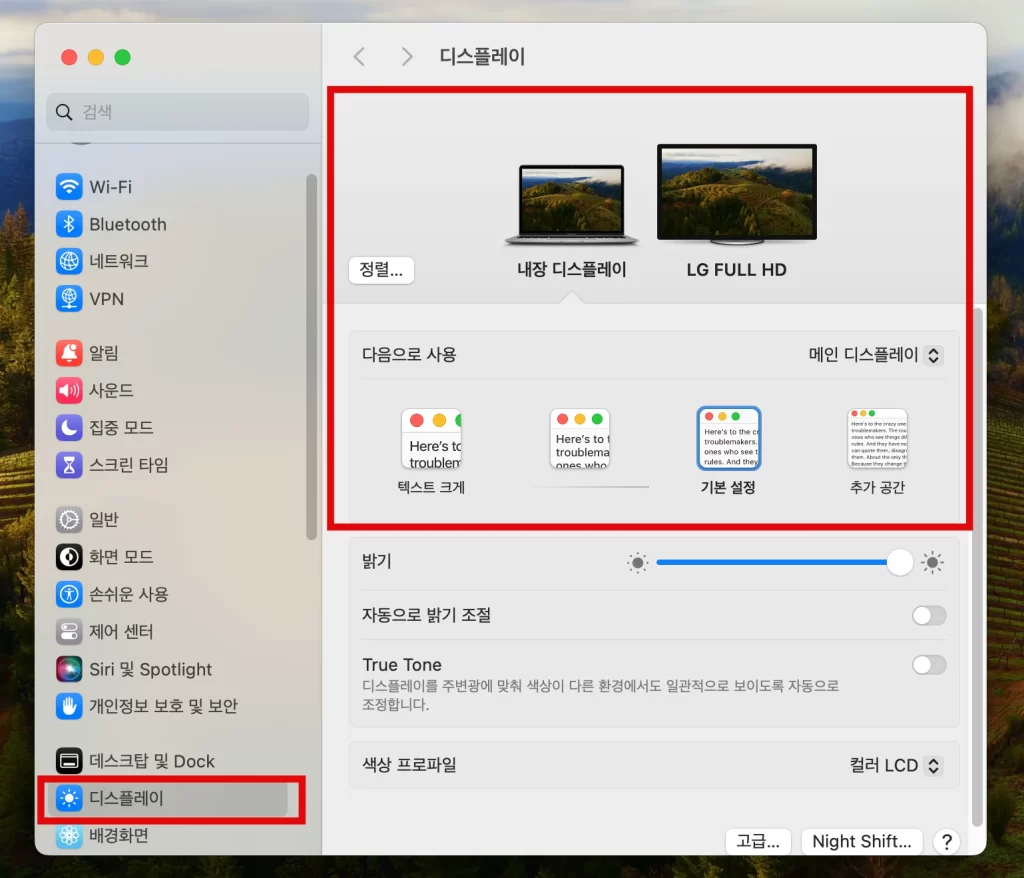
맥북도 마찬가지로 모니터 위치를 바꾸고 싶다면 정렬 버튼을 눌러서 드래그&드롭 할 수 있습니다.
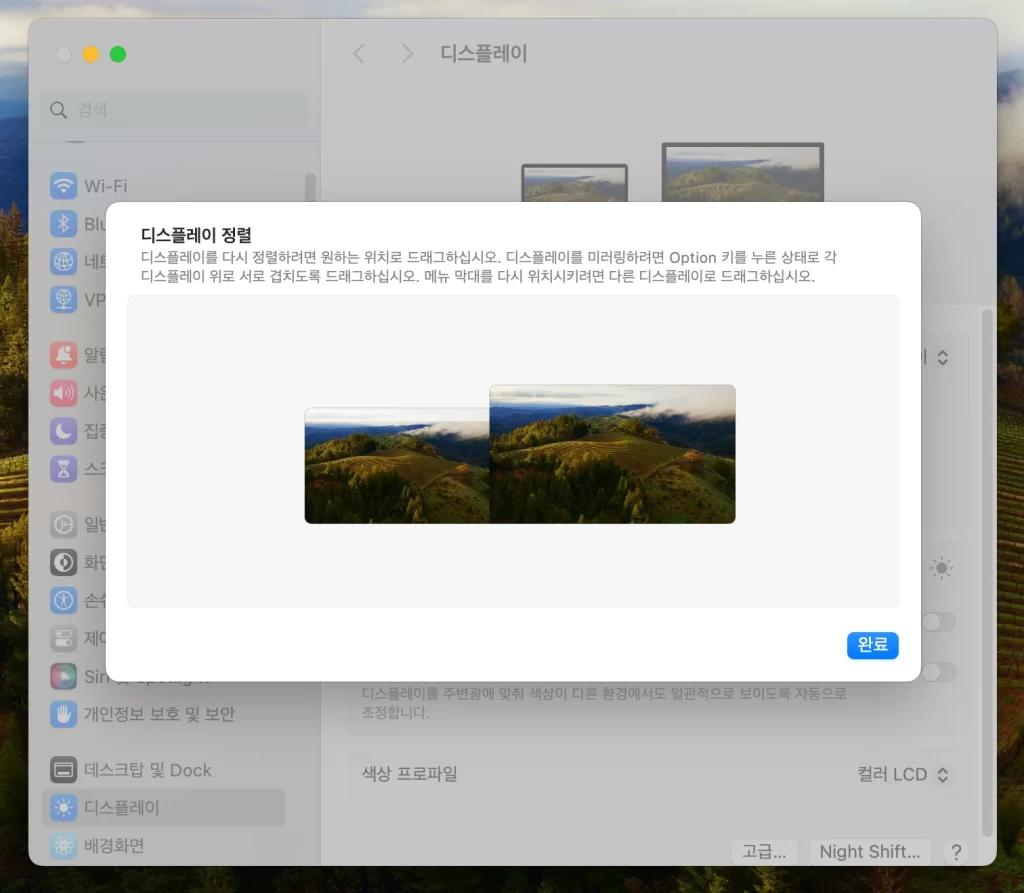
연결한 모니터를 선택하고 확장된 디스플레이를 선택합니다.
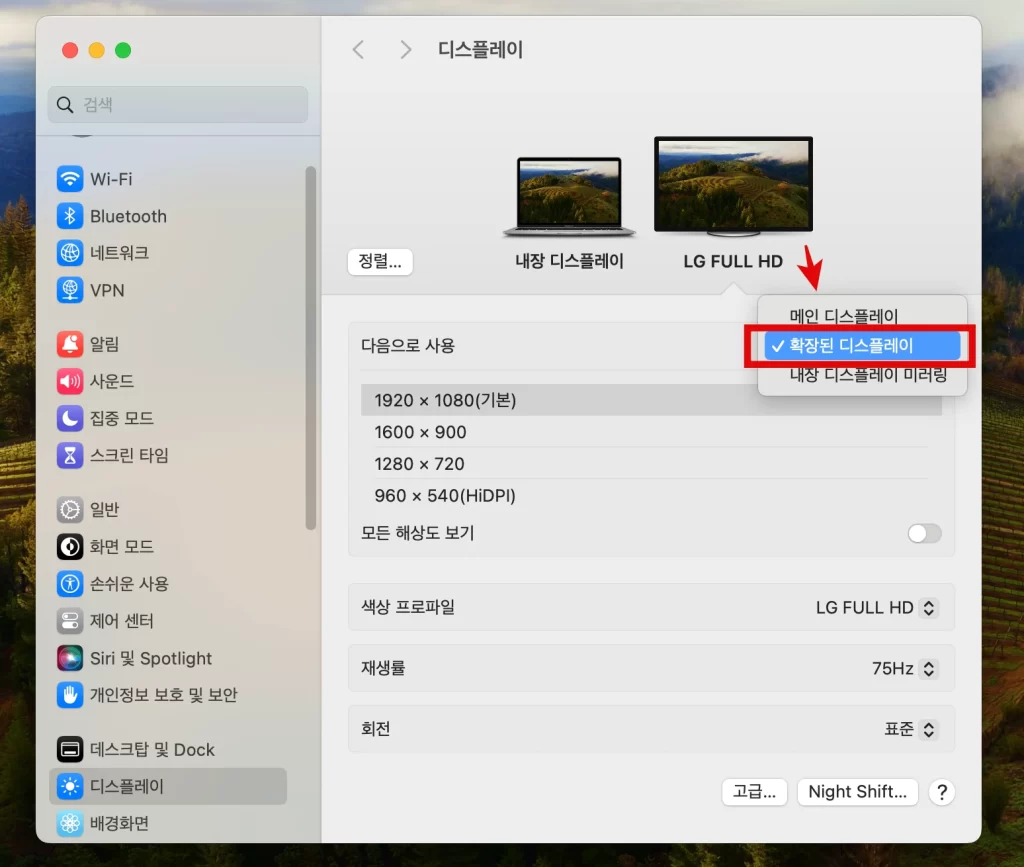
마우스 이동은 디스플레이가 배치된 방향으로 모니터 간 이동할 수 있습니다.
해보시면 알겠지만 생각보다 설정할 게 별로 없습니다. 그냥 유선으로 모니터 연결하고 디스플레이 확장 설정 후에 사용하시면 됩니다.