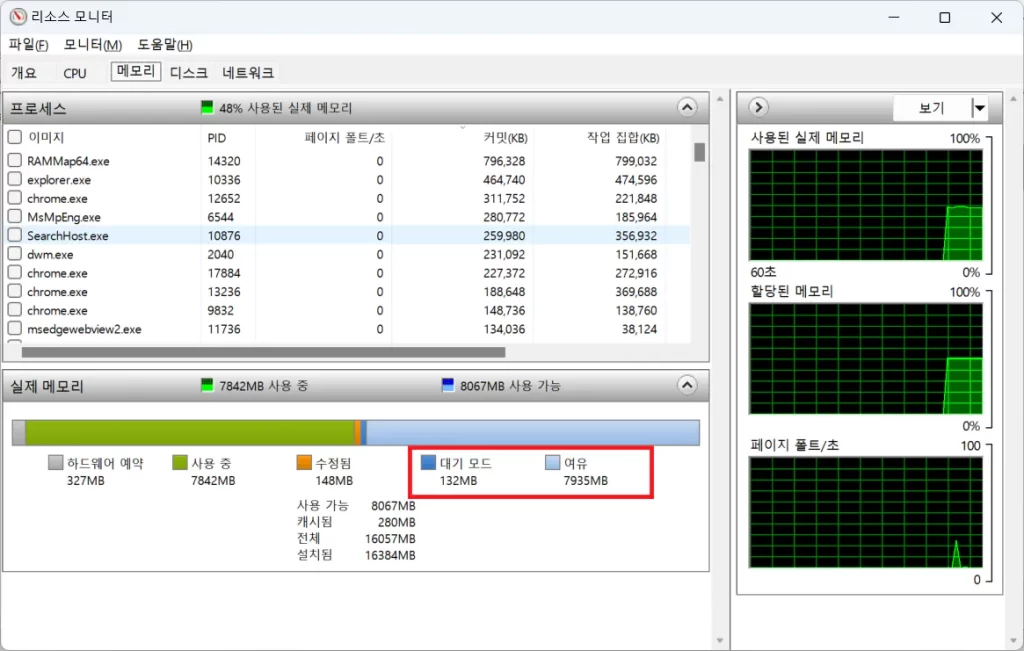컴퓨터가 느려졌다면 메모리 부족 문제일 가능성이 꽤 높다. 이럴 땐 컴퓨터를 재부팅하는 것도 방법이지만 이 글에선 메모리 점유의 원인을 직접 확인하고 해소할 수 있는 방법을 소개한다.
1. 메모리 점유 현황 체크
윈도우 창 우클릭 > 실행을 누른다.
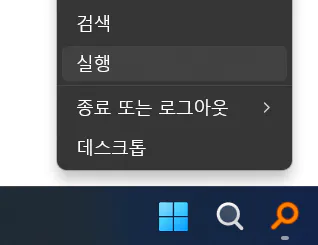
resmon을 입력한다. 리소스 모니터가 실행된다.
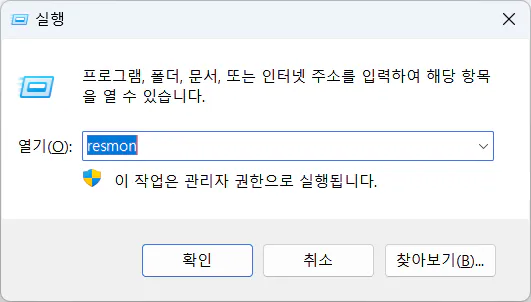
메모리 탭 > 실제 메모리의 사용 현황을 확인한다.
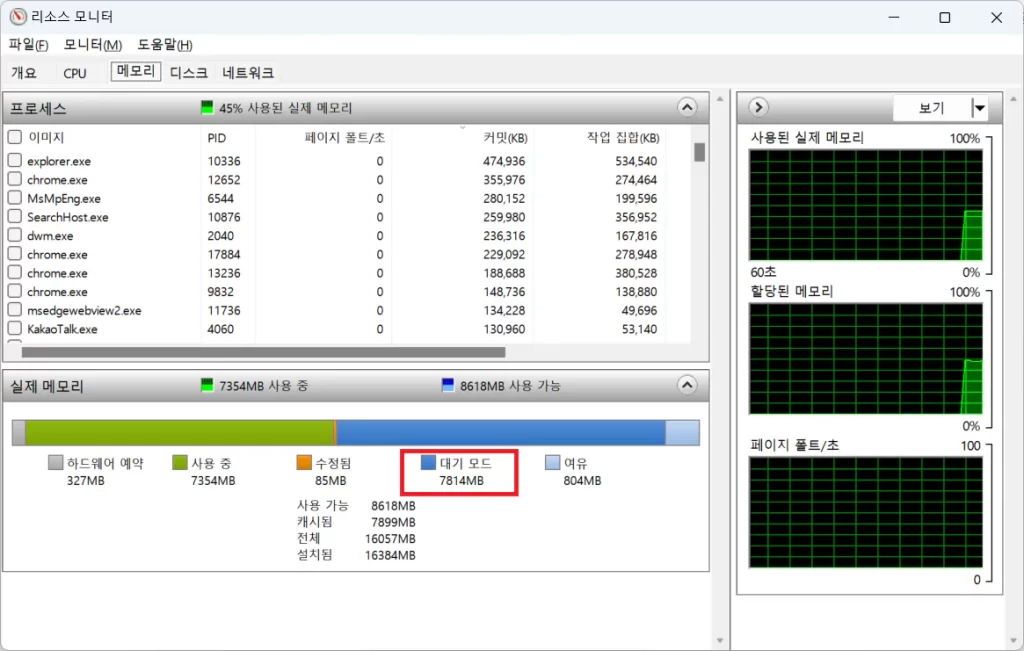
아마 대기 모드에 꽤 많은 메모리가 점유되어 있을 것이다.
나의 경우도 대기 모드 상태의 메모리가 7.8G 수준으로 실제 사용 중인 메모리 보다 높은 걸 볼 수 있다. 대기 모드는 일종의 캐시라고 볼 수 있는데 한번 사용한 메모리를 반환하지 않고 남겨두었다가 다시 그 작업을 할 때 더 빠르게 로드시켜주는 역할을 한다.
물론 MS가 윈도우를 어련히 잘 만들었을 것이기 때문에 대기 모드 상태의 메모리가 무한정 늘어나는 일은 없을 거고 상황에 따라 자동으로 조정해 줄 것이다.
하지만 아래의 방법으로 살펴보면 가끔은 직접 조절하는 게 나을 수도 있다는 생각이 들 수 있다.
2. RAMMap 다운로드
RAMMap.exe 라는 프로그램을 다운받는다. 너무 귀찮아하지 않아도 된다. 1MB도 안 되는 가벼운 툴이고 그냥 실행 파일 형태라 압축 풀고 바로 쓸 수 있다.
그리고 MS에 인수된 개발 툴이기 때문에 믿고 써도 된다.
여기를 클릭하면 아래의 페이지가 나온다. RAMMap 다운로드 링크를 클릭하면 바로 다운된다.
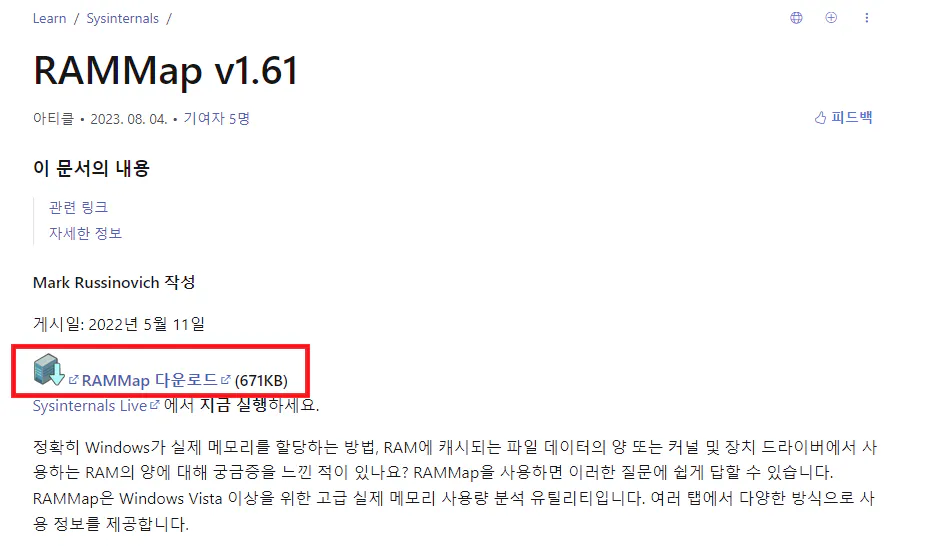
3. RAMMap 실행
다운받은 zip을 해제하고 RAMMap64.exe를 실행한다.
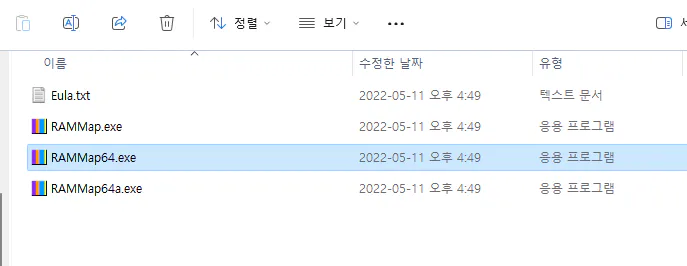
Use Counts 탭을 보면 현재 메모리가 사용 중인 섹터를 구분해서 알려준다.
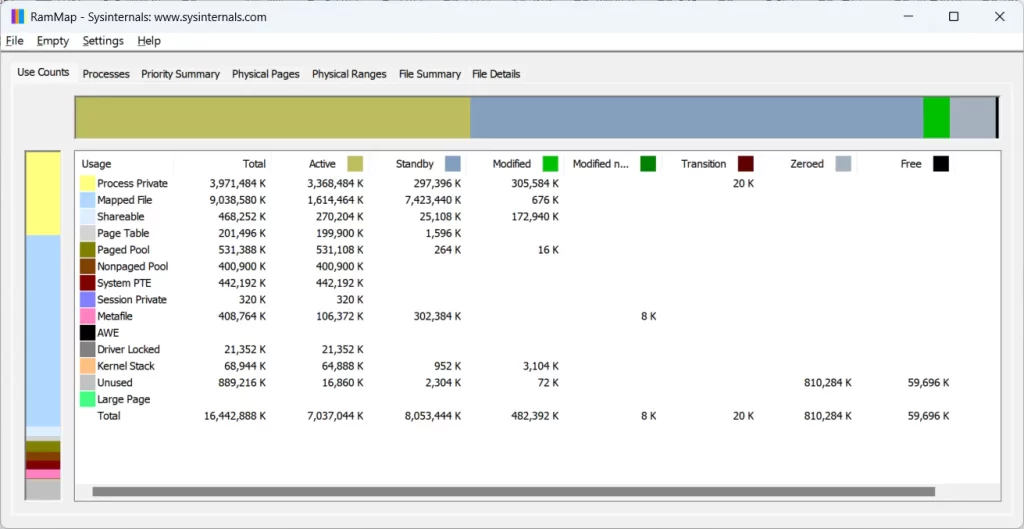
이중 Mapped File이라는 항목에서 가장 많은 메모리를 차지하고 있는 걸 알 수 있는데 옆에 보면 사용 상태의 대부분이 Standby인 걸 알 수 있다. 즉 리소스 모니터에서 확인했던 대기 상태 메모리의 대부분이 파일이라고 유추할 수 있다.
File Summary 탭으로 이동한다. 메모리에 대기 상태로 남아 있는 파일 목록을 볼 수 있다. 의외로 자주 쓰는 파일보다는 잠깐 확인했던 파일이 많을 수도 있는데 반복적으로 쓸 것도 아닌데 대기 상태로 메모리에 남겨둘 필요가 없다.
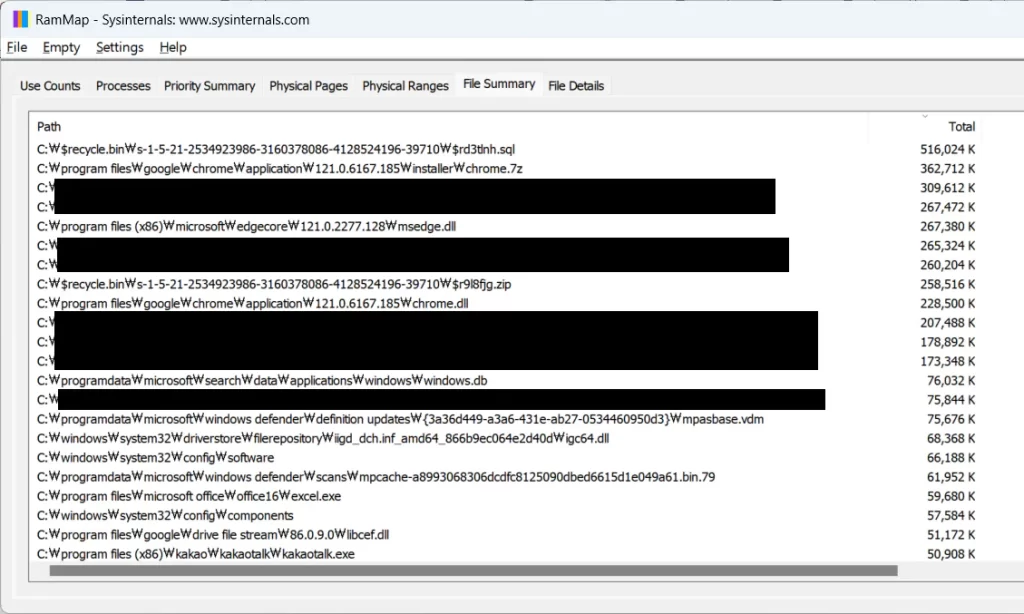
4. 대기 모드 메모리 비우기
대기 모드 메모리를 모두 비워준다. 매뉴바에서 Empty > Empty Standby List 를 클릭한다.
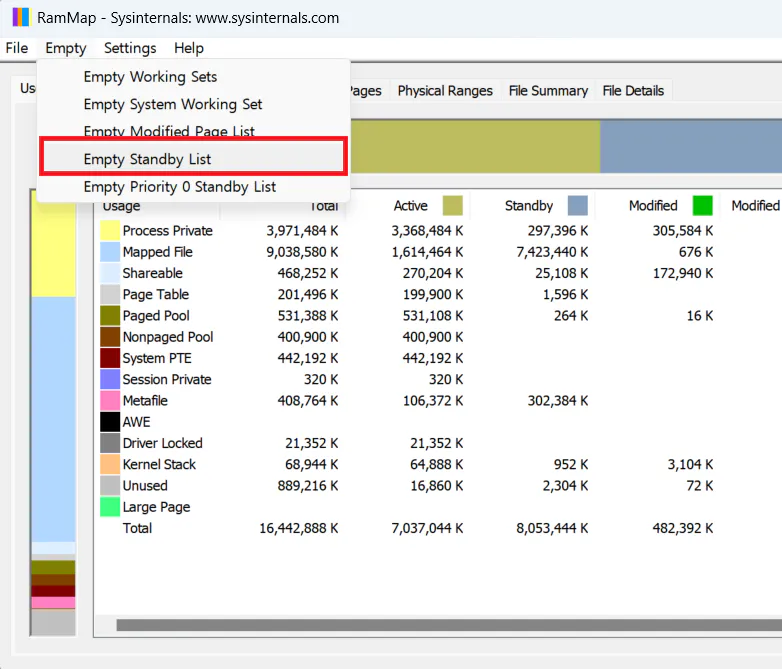
다시 리소스 모니터를 확인해보면 대기 모드 메모리가 확 줄어들고 여유 메모리가 그만큼 늘어난 걸 볼 수 있다.